Với Office mới nhất, bạn dễ dàng điền số thứ tự đầu dòng trong Word 2019 tự động giúp người dùng tiết kiệm thời gian và nhất là trình bày văn bản đẹp mắt và khoa học hơn, nếu bạn mới làm quen với Word 2019, hãy tham khảo ngay cách đánh số thứ tự đầu dòng trên Word trong bài viết dưới đây của chúng tôi.
Nếu đánh số thứ tự trong Excel bạn có thể nhập 1 số rồi dùng chuột để kéo thả, copy hoặc là dùng lệnh thì đánh số thứ tự đầu dòng trong Word bạn sẽ phải sử dụng các công cụ sẵn có trên ứng dụng Word để định dạng, tổ chức văn bản với các số cho phù hợp, hoặc là bạn có thể dùng bullet (dấu chấm tròn), hay một đường viền để tạo định dạng.

Đánh số thứ tự đầu dòng Word
Hướng dẫn điền số thứ tự đầu dòng Word 2019
Trong hướng dẫn này, với Word 2019 chúng tôi sẽ hướng dẫn các bạn 2 cách để đánh số thứ tự trong Word nhé.
Cách 1: Áp dụng trước khi soạn thảo
Với cách này, bạn thực hiện thao tác chèn ký tự trước khi gõ hoặc soạn thảo văn bản. Các bạn nhấn tổ hợp phím Ctrl + Alt + L. Sau khi nhấn xong, ký tự số tự động hiển thị, mỗi khi các bạn xuống dòng -> bạn lặp lại thao tác như vừa rồi sẽ tự động tạo kí tự số đầu dòng của số tiếp theo.
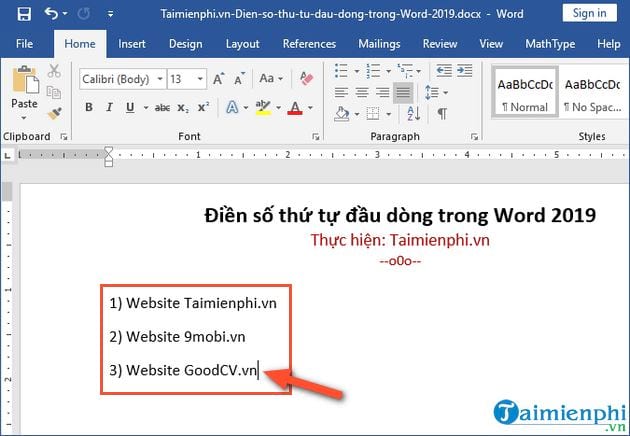
Cách 2: Áp dụng trong và sau quá trình soạn thảo
Bước 1: Bạn chọn (bôi đen) đoạn văn bản muốn tạo ký tự đầu dòng -> rồi nhấn chọn biểu tượng ký tự đầu dòng là số hoặc là chữ hoặc là ký tự đặc biệt như mô tả trong ảnh dưới:

Bước 2: Kết quả khi bạn chọn ký tự là số sẽ như trong ảnh dưới:

Trong ký tự đầu dòng là số, bạn có thể tạo ký tự đầu dòng phân cấp cho từng mục bằng nhấn chọn vào biểu tượng mục Multilevel List -> Chọn ký tự phân cấp theo yêu cầu.

Bạn cũng có thể tự tạo ký tự đầu dòng bằng cách nhấn chọn vào Define New Bullet.

Giao diện Define New Bullet xuất hiện. Các bạn sẽ có các lựa chọn như sau:
- Symbol: Cho phép lựa chọn những ký tự đặc biệt có sẵn trong Word.
- Piture: Cho phép chọn ảnh có sẵn trên máy tính.
- Font: Cho phép chọn về Font chữ.
Ví dụ bạn chọn là Symbol -> tiếp đến, nhấn chọn OK

Giao diện Symbol xuất hiện -> bạn lựa chọn ký tự mình muốn -> nhấn chọn OK.

Sau khi bạn nhấn OK sẽ trở về giao diện Define New Bullet -> tiếp theo, bạn nhấn chọn vào OK.

Và kết quả sau khi đánh số thứ tự đầu dòng dùng các ký tự Symbol sẽ như ảnh dưới:

Cách bỏ số thứ tự đầu dòng trong Word
Để xóa số thứ tự đã tạo, các bạn làm tương tự như trong Bước 1 và chọn None là xong.

Đối với các phiên bản Word thấp hơn như Word 2016, 2013, 2010 và 2007 các bạn thực hiện tương tự như vừa hướng dẫn là được. Riêng với Word 2003, để điền số thứ tự đầu dòng trong Word các bước thực hiện sẽ hơi khác một chút, do đây là phiên bản cũ. Các bạn tham khảo cách Điền số thứ tự đầu dòng Word ở phiên bản Word 2003 tại đây để biết cách thực hiện nhé.
https://thuthuat.taimienphi.vn/cach-dien-so-thu-tu-dau-dong-trong-word-2019-52637n.aspx
Chúc các bạn thực hiện thành công!