Footnote trong Word giúp tạo chú thích dưới trang văn bản, giúp người đọc hiểu rõ hơn nội dung. Chức năng này đặc biệt hữu ích khi soạn tài liệu nghiên cứu, luận văn hoặc tài liệu chuyên môn.
Chức năng Footnote trong Word giúp tạo ghi chú cuối trang, hỗ trợ giải thích thuật ngữ hoặc trích nguồn. Bạn có thể dễ dàng thêm, chỉnh sửa hoặc xóa Footnote theo hướng dẫn chi tiết dưới đây.
1. Tạo Footnote trong Word 2019, 2016, 2013
Bước 1: Bôi đen từ, cụm từ mà bạn muốn tạo Footnote rồi sang phần References > lựa chọn Insert Footnote.
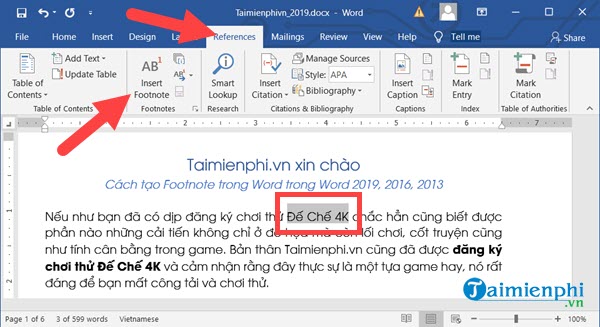
Bước 2: Ngay lập tức Word sẽ đưa bạn xuống vị trí dưới cùng của văn bản (của trang đó) và ở đây bạn có thể viết chú thích giải nghĩa cho từ bạn vừa tạo.
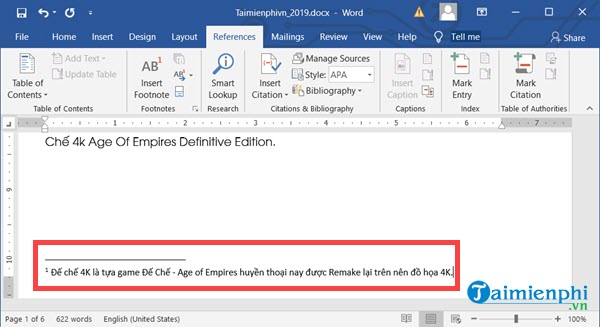
Bước 3: Kết quả cuối cùng hãy quay lại từ, cụm từ mà bạn vừa bôi đen, bạn sẽ thấy ở trên đầu nó có một số mũ nhỏ, chỉ chuột vào chỗ đó sẽ hiển thị lời chú giải cho người xem.

Ngoài ra bạn có thể tùy chỉnh hơn khi tạo Footnote trong phần Footnote Settings với nhiều tính năng như:
* Location: Vị trí đặt Footnote là cuối mỗi trang hay cuối văn bản.
* Footnote Layout: Vị trí hiển thị của Footnote trong văn bản.
* Format: Định dạng cho Footnote bao gồm kiểu hiển thị (số thứ tự 1, 2, 3 / I, II, III / a, b, c). Có bắt đầu từ đầu (từ 1) hay tiếp tục ở trang cũ.
* Apply changes: Thay đổi cho toàn văn bản hay một đoạn.

2. Tạo Footnote trong Word 2010, 2007
Bước 1: Tương tự với ví dụ chúng tôi đã nói ở trên, chúng ta có một đoạn văn bản và ở đây.

Bước 2: Trên giao diện của văn bản hãy bôi đên 1 từ, ví dụ như từ đăng ký > lựa chọn tiếp phần References > lựa chọn Insert Footnote để chèn Footnote trong Word 2010, 2007.

Bước 3: Hệ thống sẽ tự động kéo bạn xuống phía dưới cùng văn bản, tại đây người dùng chỉ cần nhập chú thích cho Footnote vào.

Bước 4: Bây giờ kéo lên đoạn mà bạn vừa bôi đen, tại đây bạn sẽ thấy chữ đăng ký có một dấu mũ ở trên đầu, chỉ vào nó bạn sẽ thấy có chú thích mà chúng ta vừa ghi vào ở dưới.

Bước 1: Tại nội dung văn bản cần tạo Footnote Word, các bạn đặt con trỏ chuột tại vị trí mà bạn muốn chú thích.

Bước 2:
+Word 2003: Chọn Insert--> Reference--> Footnote

+ Word 2007: Chọn tab References --> click vào mũi tên bên góc phải --> Xuất hiện hộp thoại.

+ Word 2010, 2013 và 2016: Chọn tab References --> click vào biểu tượng mũi tên như hình dưới đây.

Bước 3: Xuất hiện hộp thoại, thiết lập các thông số tùy chọn và bấm Insert để hoàn tất.

Trong đó:
- Trong tab Location:
+ Bottom of Pages: Để xuất hiện cuối trang.
- Trong tab Format:
+ Number format: Chọn kiểu chú thích là 1, 2, 3.. hoặc a, b, c…( bạn có thể tùy chọn)
+ Customer mask: Bạn để trống nếu muốn chú thích là số, hoặc bạn nhấn chọn Symbol để chọn chú thích là ký tự.
+ Start at: Chọn số bắt đầu chú thích
+ Numbering: Gồm có Continuous (chú thích liên tục từ đầu đến cuối), Restart at each page (muốn dấu chú thích sang mỗi trang mới bắt đầu lại từ đầu), Restart at each selection (muốn chú thích của bạn liên tục từ đầu đến cuối phần văn bản chon và bắt đầu lại từ đầu khi bạn chọn phần văn bản khác)
Bước 4: Con trỏ sẽ tự động nhảy đến cuối trang.

Bước 5: Bạn viết thiết lập chú thích. Kết quả sẽ như hình bên dưới.

Thực hiện tạo chú thích cuối trang trên Word 2010 và 2013 tương tự Word 2007
- Chú ý
- Trong Word 2007 nếu thấy Footnote chưa được tick thì bạn chọn vào Footnote trong tab Location để chuyển đổi từ Endnote sang Footnote.
Khi sử dụng Word, tạo Footnote giúp giải thích rõ hơn nội dung văn bản, hỗ trợ người đọc dễ dàng nắm bắt thông tin. Bạn có thể tùy chỉnh định dạng chú thích như in đậm, nghiêng, hoặc thêm ký tự đặc biệt, giúp văn bản chuyên nghiệp và dễ hiểu hơn.
https://thuthuat.taimienphi.vn/cach-tao-footnote-trong-word-1843n.aspx