Bạn cần vẽ sơ đồ trong Word nhưng chưa biết cách thực hiện? Word 2016, 2013 và Office 365 có sẵn nhiều công cụ hỗ trợ giúp bạn dễ dàng tạo sơ đồ chuyên nghiệp, từ sơ đồ tư duy đến sơ đồ tổ chức. Cùng Tải Miễn Phí tìm hiểu ngay.
Hướng dẫn vẽ sơ đồ trong Word
Lưu ý: Hướng dẫn được thực hiện trên phiên bản 2016.
Bước 1: Mở 1 file Word bất kỳ nào đó và lựa chọn tab Insert > lựa chọn biểu tượng Chart.
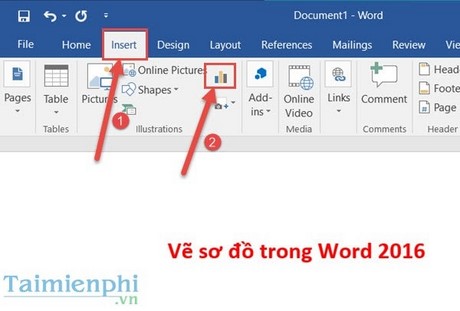
Bước 2: Trong mục Chart cho phép bạn chọn các kiểu sơ đồ, biểu đồ và ngoài ra còn chọn kiểu riêng cho từng loại nữa.
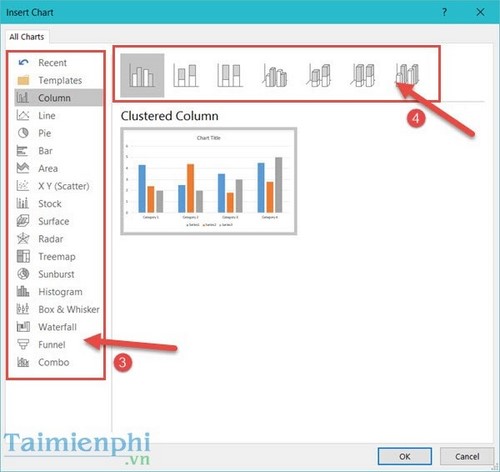
Bước 3: Bạn có thể di chuột vào hình để phóng to, xem rõ hơn đồ. Nếu ứng ý hãy click OK để tạo sơ đồ hình cột nhé.

Bước 4: Sau khi vẽ xong, Ngay dưới sơ đồ sẽ hiển thị 1 bảng Excel nhỏ, bạn có thể chỉnh sửa các cột giá trị, tên giá trị trong bảng biểu trực tiếp.

Bước 5: Tiếp đó bạn có thể chỉnh sửa tên tiêu đề cho bảng biểu, thêm các thuộc tính tùy ý như chọn cột, thay đổi màu ở công cụ bên phải.

Bước 6: Nếu muốn thay đổi các kiểu sau khi tạo sơ đồ xong, hãy ấn vào Chart Element và Quick Layout để lựa chọn và thay đổi nhé.

Bước 7: Ngoài ra là quy định màu cho các cột trong sơ đồ, lựa chọn màu khác nhau theo dải quy định sẵn trong Word 2016.

Bước 8: Bước tiếp theo nữa là chọn nền, kiểu hiển thị cho các cột giá trị trong bảng, giúp bạn có thêm nhiều sự lựa chọn hơn.

Bước 9: Và cuối cùng là trong trường hợp bạn tắt bảng giá trị Excel đi, bạn hoàn toàn có thể mởi lại bằng cách click chuột phải lên biểu đồ và chọn Edit data nhé.

Cuối cùng, sau khoảng 10 phút chỉnh sửa, bạn đã hoàn tất việc vẽ đồ thị trong Word 2016 rồi.

https://thuthuat.taimienphi.vn/ve-so-do-trong-word-2016-7247n.aspx
Tạo sơ đồ trong Word 2016, 2013, Office 365 giúp trình bày nội dung trực quan, dễ hiểu và chuyên nghiệp. Hãy áp dụng ngay để sắp xếp ý tưởng rõ ràng, hỗ trợ công việc hiệu quả hơn.