Đối với các thầy cô giáo, sơ đồ lớp học là công cụ hữu ích giúp dễ dàng sắp xếp chỗ ngồi cho học sinh, bố trí cán bộ lớp và tổ chức các nhóm học tập. Hãy tham khảo hướng dẫn cách vẽ sơ đồ lớp học trong Word 2019, 2016, 2013, 2010, 2007 chuẩn đẹp và siêu đơn giản dưới đây.
Thay vì vẽ sơ đồ lớp học trên giấy, các thầy cô giáo thường chọn phương pháp vẽ sơ đồ lớp học trên Word. Đây là cách hiện đại, tiết kiệm thời gian và mang lại kết quả đẹp mắt hơn. Với các công cụ sẵn có trong Word, việc tạo ra một sơ đồ lớp học chính xác và bắt mắt trở nên dễ dàng hơn bao giờ hết.
 Vẽ sơ đồ lớp học trên Word sẽ tiết kiệm thời gian, đẹp mắt hơn
Vẽ sơ đồ lớp học trên Word sẽ tiết kiệm thời gian, đẹp mắt hơn
Hướng dẫn vẽ sơ đồ lớp học trong Word 2019
Trong bài này chúng tôi sẽ hướng dẫn bạn vẽ sơ đồ lớp học đơn giản trên Word 2019 qua việc tạo bảng, căn chỉnh, di chuyển phù hợp để có một sơ đồ lớp học nhanh và chuẩn nhất.
Bước 1: Bạn mở phần mềm Microsoft Word trên máy tính của mình lên.
Bước 2: Để vẽ sơ đồ lớp học trong Word bạn sẽ thực hiện các thao tác để tạo bảng Table. Nhưng trước hết bạn cần chia Word thành 2 cột đầu tiên đã. Bạn vào Page Layout -> chọn Columns -> rồi nhấn Two để chia Word thành 2 cột. Trường hợp bạn muốn nhiều cột hơn thì sẽ là 3 hoặc 4... tùy số lượng hàng dọc bàn ghế trong lớp.
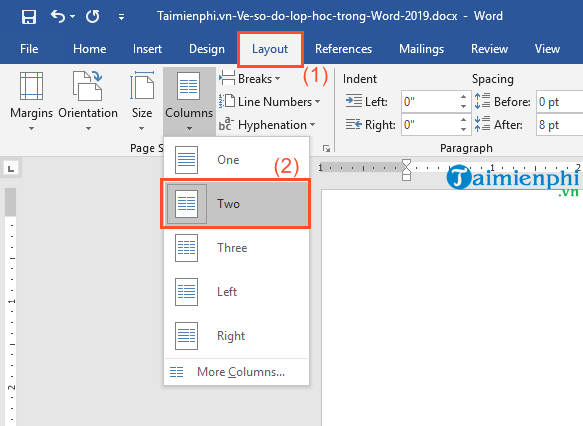
Bước 3: Tạo bảng. Vào meun Insert -> bạn chọn Table để bắt đầu kẻ bảng bàn ghế vị trí chỗ ngồi của học sinh. Thông thường bàn học sẽ có 4 học sinh hoặc là 3 học sinh ngồi. Ví dụ như 1 bàn có 3 học sinh ngồi -> Bạn nhấn Table và kéo 3 hàng ngang cùng số hàng dọc tương ứng.
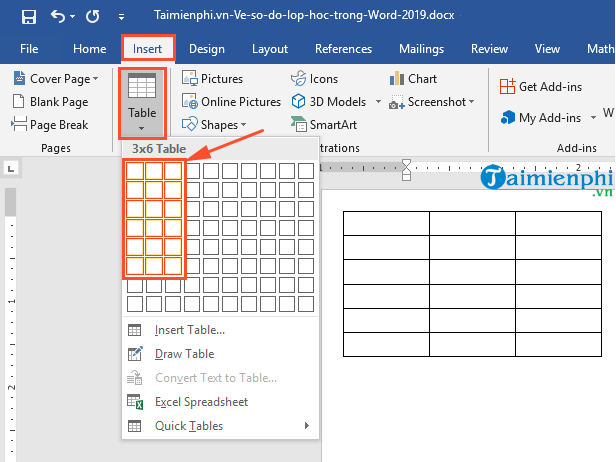
Ở cột bên cạnh, các bạn cũng thao tác tương tự để tạo số bàn ghế phù hợp với lớp học. Bạn có thể nhấn chọn vào góc của bảng để căn chỉnh kích thước của bảng sao cho phù hợp nhất theo ý của bạn.

Bước 4: Tiếp đến là bạn cần tạo thêm bàn cho giáo viên, thường thì bàn giáo viên sẽ nằm ở trên bên trái hoặc phải lớp học. Bạn vào Insert -> chọn Table -> và chọn 1 ô thôi. Ở giữa phía trên là bảng đen, các bạn có thể vẽ thêm và kéo rộng ra và ghi chú rõ là "Bảng học", tiếp đến với mỗi ô, các bạn điền tên học sinh hoặc sinh viên trong lớp tương ứng với mỗi bàn.

Khi bạn chia 2 cột, khi muốn viết tiêu đề cho sơ đồ lớp học ở phía trên thì phần text này sẽ không nằm được ở giữa 2 dãy lớp học. Cách xử lý là bạn vào Columms -> và chọn One để chuyển về 1 cột, sau đó căn ra giữa thì hàng chữ đó sẽ ở giữa và không bị chia đôi văn bản.

Bước 5: Cuối cùng là bạn thực hiện việc nhập đầy đủ tên học sinh, sinh viên vào các ô mà bạn đã vẽ -> tiếp đến thực hiện việc chỉnh sửa kiểu chữ, còn màu chữ, kích thước sao cho phù hợp là bạn đã hoàn thành việc tạo sơ đồ lớp học trên Word rồi đó.

Vậy là bạn vừa cùng Taimienphi.vn thực hiện xong các thao tác để vẽ sơ đồ lớp học trong Word 2019 rồi nhé! Thật quá đơn giản phải không nào. Nếu chỉ cần đơn giản thì việc vào Insert -> chọn Table là đã đủ để bạn có ngay 1 sơ đồ lớp đơn giản và dễ hiểu rồi.
Trong năm học mới, ngoài việc giảng dạy chuyên môn, các thầy cô giáo cần thực hiện nhiều nhiệm vụ khác như xây dựng nội quy lớp học, bầu ban cán sự lớp và sắp xếp chỗ ngồi cho học sinh. Tại đây là các mẫu sơ đồ lớp học đẹp 2 dãy, 3 dãy, 4 dãy giúp thầy cô sắp xếp không gian lớp học một cách nhanh chóng, hiệu quả.
https://thuthuat.taimienphi.vn/cach-ve-so-do-lop-hoc-trong-word-2019-52647n.aspx
Ngoài ra, nếu bạn muốn vẽ sơ đồ lớp học phức tạp và công phu hơn thì trên Word bạn cũng hoàn toàn làm được. Bạn có thể dùng chức năng Shapes rồi chọn biểu tượng phù hợp để vẽ sơ đồ lớp học giống như thao tác vẽ sơ đồ tư duy trong Word hay vẽ sơ đồ cấu trúc tổ chức trong Word tại đây mà Taimienphi.vn đã từng giới thiệu. Hoặc bạn cũng có thể sử dụng SmartArt để vẽ sơ đồ trong Word để có ngay 1 sơ đồ đẹp.