Nếu bạn là Giáo viên hoặc nằm trong ban cán sự lớp, sẽ có lúc thủ thuật vẽ sơ đồ lớp học trong word cần phải sử dụng tới. Không quá khó để chúng ta có thể vẽ sơ đồ lớp học trong word dễ dàng, nhanh chóng. Bài viết sau Taimienphi.vn sẽ hướng dẫn các bạn tạo được sơ đồ lớp học với công cụ Word.
Trong thời đại công nghệ hiện nay, vẽ sơ đồ luôn được học sinh lựa chọn để học thuộc lòng đơn giản nhất. Ví dụ như khi học văn, chúng ta phải thuộc lòng khá nhiều kiến thức, phần tích các tác phẩm có trong đề cương ôn tập. Lúc này các bạn nên vẽ sơ đồ tư duy môn Văn để có cái nhìn trực quan, dễ nhớ nhất. Nếu như ngày xưa muốn vẽ sơ đồ tư duy môn Văn thì các bạn học sinh phải vẽ ra giấy, ghi chép khá công phu, vất vả. Còn ngày nay, chỉ cần thực hiện cách vẽ sơ đồ tư duy môn Văn và copy + paste các thông tin, tài liệu cần học sau đó in văn bản ra là bạn đã có những đề cương với sơ đồ dễ thuộc nhất. Ngoài ra, vẽ sơ đồ lớp học cũng là một thủ thuật thường được sử dụng để các Giảng viên có thể nắm quân số, vị trí của các bạn học sinh, sinh viên. Thay vì vẽ sơ đồ bằng giấy rất tốn thời gian và không đẹp mắt thì các bạn nên chọn cách vẽ sơ đồ lớp học trong Word, sau đó in ra để sử dụng
Cách vẽ sơ đồ lớp học trong word:
Bước 1: Mở công cụ Microsoft Word trên máy tính của bạn.
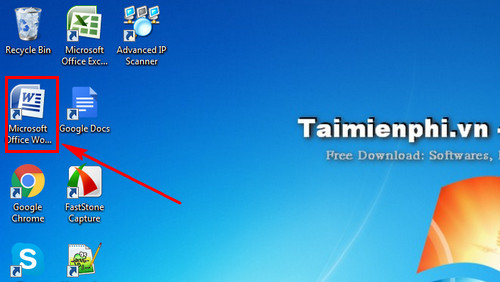
Bước 2: Tiếp đó để vẽ sơ đồ lớp học trong Word. Nhấn chọn Page Layout > Columns và nhấn Two để chia Word thành 2 cột. Các bạn cũng có thể chia thành nhiều cột hơn tùy thuộc số lượng hàng dọc bàn ghế trong lớp.
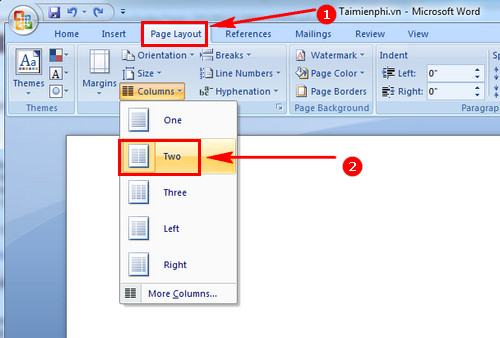
Bước 3: Chuyển sang phần Insert . Tại đây chọn Table để bắt đầu kẻ bảng bàn ghế. Thông thường bàn học sẽ có 4 học sinh ngồi, các bạn nhấn Table và kéo 4 hàng ngang cùng số hàng dọc tương ứng .

Tiếp tục chuyển sang cột bên cạnh và thực hiện tương tự để tạo số bàn ghế. Nhấn vào góc của bảng để kéo căn chỉnh kích thước tùy ý.

Bước 4: Có thể tạo thêm bàn giáo viên ở góc bằng cách nhấn Table > chọn 1 ô . Sau đó bạn nhập tên của các học sinh, sinh viên trong lớp tương ứng với các bàn.

Bước 5: Nếu như chia 2 cột, bạn sẽ không thể viết tiêu đề, ví dụ như Sơ đồ lớp học ở phần trên cùng chính giữa văn bản. Vậy thì hãy soạn thảo một đoạn văn bản ngắn, sau đó nhấn Columms và chọn One để riêng hàng chữ đó không bị chia đôi văn bản. Sau đó chuyển dịch hàng chữ tiêu đề ra giữa cho dễ nhìn.

Nhập đầy đủ tên học sinh, sinh viên sau đó chỉnh sửa kiểu chữ, kích thước phù hợp là bạn đã có sơ đồ lớp học đơn giản, trực quan với Word.

Quá đơn giản và dễ thực hiện với cách tạo sơ đồ lớp học bằng Word đúng không nào. Với những dạng vẽ sơ đồ đơn giản như vậy, bạn nên sử dụng Word để tiết kiệm nhất thời gian tạo sơ đồ.
https://thuthuat.taimienphi.vn/cach-ve-so-do-lop-hoc-trong-word-23223n.aspx
Nếu muốn vẽ sơ đồ phức tạp hơn, người dùng có thể học theo cách vẽ sơ đồ tư duy trong Word để diễn giải các mô hình tư duy ở nhiều lĩnh vực khác nhau, cách vẽ sơ đồ tư duy trong Word khá cơ bản, nếu cần tạo các sơ đồ chuyên nghiệp, hãy tải Mindjet MindManager để trải nghiệm các tính năng nâng cao của công cụ này. Còn nếu chỉ là vẽ sơ đồ lớp học đơn giản thì Microsoft Word chính là sự lựa chọn hàng đầu cho bạn.