Chỉnh độ rộng của dòng trong Word giúp căn chỉnh bố cục văn bản gọn gàng, dễ đọc và tránh tràn chữ khi in. Bài viết này hướng dẫn cách thay đổi khoảng cách dòng bằng thước Ruler và tùy chỉnh thông số trong Paragraph.
Thay đổi độ rộng của dòng trong Word giúp văn bản dễ đọc, tránh tràn trang khi in. Hướng dẫn này áp dụng cho các phiên bản từ Word 2013 trở lên.
Cách chỉnh độ rộng của dòng trong Word
Bước 1: Mở chương trình Word, trên thanh công cụ của phần mềm tìm đến thẻ View và tích và mục Ruler.
- Nếu không thấy thanh Ruler, bạn có thể tham khảo hướng dẫn hiển thị Ruler trong Word để được hướng dẫn đầy đủ nhé.
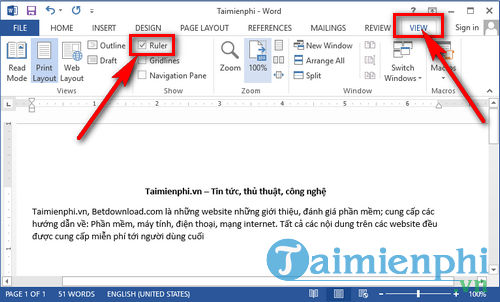
Bước 2: Khi Ruler hiển thị, trên thước đo sẽ có hai biểu tượng mũi nhọn ở hai đầu. Kéo các mũi nhọn này để tăng hoặc giảm độ rộng của dòng theo ý muốn.
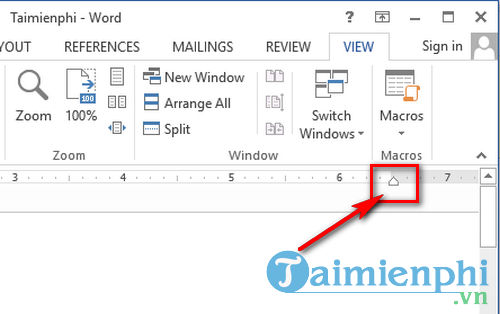
Sau khi đã căn chỉnh xong, bạn có thể thấy rằng kích thước của dòng đã được thay đổi so với ban đầu

https://thuthuat.taimienphi.vn/cach-chinh-do-rong-cua-dong-trong-word-25413n.aspx
Chỉnh độ rộng của dòng trong Word giúp bố cục văn bản gọn gàng, tránh tràn chữ khi in. Nếu văn bản bị dàn trải hoặc lệch dòng, bạn có thể sử dụng Ruler hoặc tùy chỉnh trong Paragraph để điều chỉnh khoảng cách phù hợp. Bên cạnh đó, các công cụ như giãn dòng và căn chỉnh lề cũng giúp văn bản dễ đọc hơn.