Để xử lý dữ liệu liên quan đến hóa học, toán học trong Word, bạn có thể cần sử dụng dấu mũ để viết phương trình hay phép tính. Đây là chức năng cơ bản nhưng vô cùng quan trọng với những ai cần phải làm các công việc, báo cáo có liên quan đến các số mũ. Bài thủ thuật này sẽ giúp bạn biết cách gõ dấu mũ trong Word phổ biến hiện nay như Word 2019, 2016, 2013, 2010, 2007 và 2003.
Khi soạn thảo văn bản Word, người dùng gặp khó khăn trong việc gõ dấu mũ, chỉ số trên và chỉ số dưới để nhập công thức toán học, hóa học,... nhất là những bạn mới sử dụng công cụ Word lần đầu. Do vậy, để dễ dàng hơn trong việc học tập và làm việc của bạn, bài viết ngay sau đây Taimienphi sẽ hướng dẫn các bạn cách gõ dấu mũ trong Word như thế nào cũng như nhập các chỉ số trên, chỉ số dưới trong công thức toán học, hóa học một cách dễ dàng. Bài viết hướng dẫn chi tiết gõ dấu mũ trên Word 2003, 2007, 2010, 2013, 2016, mời các bạn cùng theo dõi chi tiết trong bài nhé.
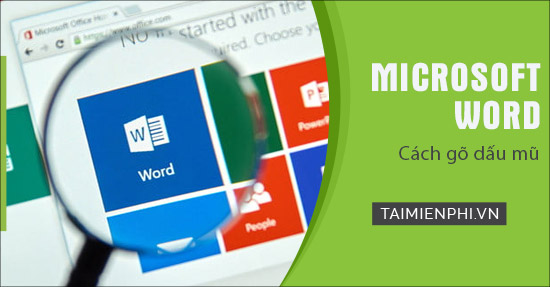 Gõ dấu mũ trên Word
Gõ dấu mũ trên Word
Cách gõ dấu mũ trong Word
Kết quả sau khi gõ dấu mũ trong Word
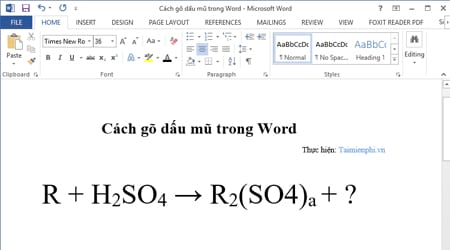
1. Gõ dấu mũ trong Word 2003
Cách 1: Sử dụng tổ hợp phím tắt
- Để viết chỉ số trên, chẳng hạn như X mũ 2: trước tiên các bạn đặt con trỏ chuột ngay sau chữ muốn ghi số mũ rồi nhấn tổ hợp phím tắt Ctrl + Shift + (+). Khi đó dấu nháy sẽ được chuyển lên phía trên nhỏ hơn so với dấu nháy viết chữ bình thường.

Muốn chuyển dấu nháy trở lại vị trí bình thường các bạn lại nhấn tổ hợp phím Ctrl + Shift + (+) lần nữa để trở về.
- Khác với cách gõ dấu mũ trong word, để viết chỉ số dưới trong word, chẳng hạn như H2SO4: các bạn cũng làm tương tự, chúng ta sẽ đặt con trỏ chuột ngay sau chữ cần viết chỉ số sau đó nhấn tổ hợp phím là Ctrl + (+). Khi đó dấu nháy sẽ hiển thị phía dưới và bạn có thể điền thóa mái các thông tin bất kỳ. Nếu muốn trở về trạng thái dấu nháy bình thường các bạn nhấn lại tổ hợp phím Ctrl + (+)

- Lưu ý:
- Với các công thức hóa học nhiều thì các bạn nên viết hết các chất ra, sau đó viết chỉ số sau bằng cách click chuột vào từng vị trí sẽ nhanh hơn. Còn với các công thức toán học phức tạp chúng ta cũng cần sử dụng Equation
Cách 2: Sử dụng cài đặt trong Font
Bạn bôi đen chữ số muốn chèn và truy cập vào Format >Font.

Khi hộp thoại Font xuất hiện, bạn tích chọn vào Superscript (chỉ số trên) hoặc Subscript (chỉ số dưới) và nhấn OK.

Và chúng ta sẽ nhận được kết quả tương ứng

2. Gõ dấu mũ trong Word 2007, 2010, 2013, 2016 và 2019
Cách 1: Bạn có thể sử dụng các tổ hợp phím tắt để chèn số mũ tương tự như hướng dẫn với Word 2003 ở trên.
Cách 2: Sử Dụng Cài Đặt Trong Font
Để mở hộp thoại Font, các bạn chọn tab Home và kích chuột vào biểu tượng mũi tên nhỏ ở góc phải nhóm Font (hoặc mở hộp thoại Font bằng cách nhấn tổ hợp phím Ctrl + D)

Để chèn chỉ số trên hoặc dưới, các bạn chỉ cần bôi đen chữ số cần chèn rồi mở hộp thoại Font, tích chọn Superscript (chỉ số trên) hoặc Subscript (chỉ số dưới).
Mẹo Để bôi đen (chọn) nhiều chỉ số cùng lúc bằng cách bôi đen số đầu, nhấn giữ phím Shift và bôi đen các chỉ số khác

Và kết quả sẽ nhận được

Nếu muốn viết phân số có mũ trong Word, bạn đọc chỉ việc nhập đúng công thức trong hướng dẫn viết phân số trong Word đã được Taimienphi.vn giới nhé. Sau đó, bạn chỉ việc chèn số mũ trong Word, cụ thể là chèn chỉ số trên trong Word giống cách trong bài viết này là có thể viết phân số có mũ trong Word rồi.

Bạn chỉ việc chèn số mũ trong Word như thông thường là đã có thể viết phân số có mũ trong Word.

Cách 3: Để đánh chỉ số trên dưới, bạn chỉ cần click vào biểu tượng (X2: đánh chỉ số dưới; X2: đánh chỉ số trên)

Nếu như việc tạo các chỉ số trên dưới, chèn dấu mũ trong Word giúp bạn viết các công thức toán học hay những công thức hóa học thì với cách tạo dòng chấm trong word đây là một thủ thuật hữu ích giúp bạn tiết kiệm được nhiều thời gian hơn.
https://thuthuat.taimienphi.vn/xin-hoi-cach-go-dau-mu-trong-word-2759n.aspx
Như vậy, trên đây chúng tôi đã hướng dẫn các bạn cách gõ dấu mũ trong Word khá chi tiết và dễ dàng thực hiện, bạn đọc có thể áp dụng các cách này trên hầu hết các phiên bản Office hiện nay tương ứng với từng hướng dẫn cụ thể mà chúng tôi nhắc đến. Chúc các bạn thành công!