Dòng chấm trong Word giúp căn chỉnh văn bản gọn gàng và dễ nhìn hơn, thường được sử dụng khi tạo mục lục, điền thông tin biểu mẫu. Trong bài viết này, chúng ta sẽ tìm hiểu cách tạo dòng chấm bằng tab trong Word một cách nhanh chóng và đơn giản.
Tạo dòng chấm bằng tab trong Word giúp tài liệu trông chuyên nghiệp hơn. Bạn có thể tùy chỉnh độ dài, vị trí dòng chấm theo ý muốn chỉ trong vài bước đơn giản.
* Dòng chấm có thể dùng để:
- Tạo mục lục.
- Tạo khoảng trống khi in.
- Đánh dấu các điểm quan trọng.

Cách tạo dấu chấm (....) trong Word mọi phiên bản
Bước 1: Mở Word.
Bước 2: Nhấp chuột phải và chọn Paragraph.

Bước 3: Click Tabs trong cửa sổ Paragraph.
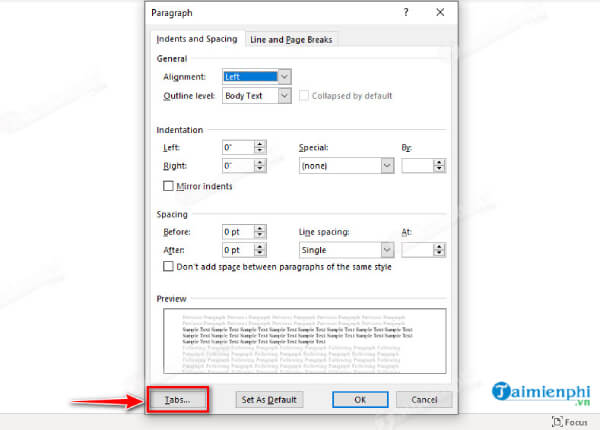
Bước 4: Cài đặt thông số cần thiết:
- Tab stop position: Vị trí dừng dòng chấm.
- Default tab stops: Khoảng cách giữa dòng chấm và ký tự tiếp theo.
- Alignment: Chọn cách canh văn bản:
+ Left: Canh trái.
+ Center: Canh giữa.
+ Right: Canh phải.
- Leader: Chọn dấu chấm, gạch dưới, hoặc tùy chọn khác.
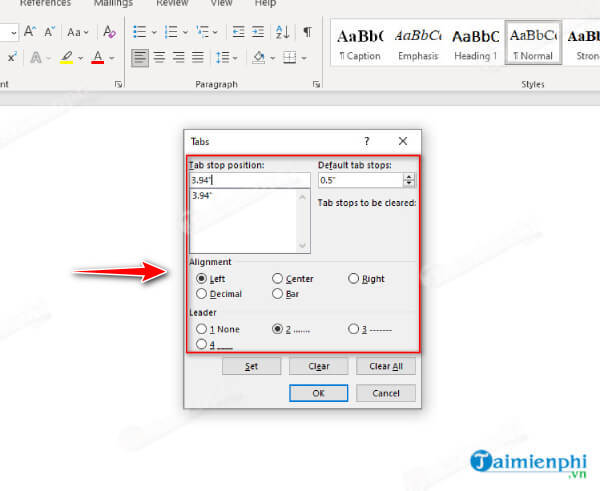
Bước 5: Nhấn Set, rồi OK.
Sau khi thiết lập xong, chọn điểm đang cần tạo dấu (...), nhấn Tab và cùng xem kết quả
(1) Tab stop position, (2) Default tab stops
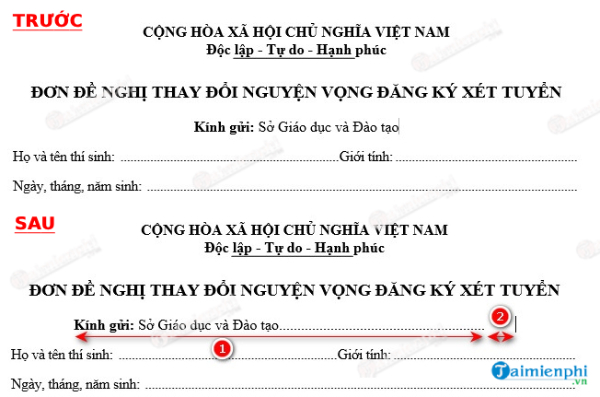
1. Tổng hợp các loại Tabs có trong Word
Hiện nay, Microsoft Word có rất nhiều loại tab mà người dùng có thể sử dụng để biến tài liệu trở nên chuyên nghiệp như:
- Tab trái: Căn dòng văn bản từ trái sang phải
- Tab giữa: Căn giữa 2 bên vị trí Tab hiển thị.
- Tab phải: Căn dòng văn bản từ phải trang trái từ vị trí Tab.
- Tab thập phân: Căn về phía bên trái Tab, không dùng Tab thập phân căn chỉnh các số kèm ký tự khác, như dấu gạch ngang hoặc dấu &.
- Tab bar: Tab Bar sẽ chuyển sang đường dọc màu đen kẻ theo vị trí Tab để hiển thị khi bạn gõ văn bản.
- Tab thụt dòng đầu tiên: Thụt lề cho dòng đầu tiên của một văn bản.
- Tab thụt đề đoạn văn: Trừ dòng đầu tiên, dùng Tab này sẽ thụt lề các dòng sau đó của đoạn văn bản.
2. Tạo dòng kẻ chấm trong Word bằng hình ảnh
Bước 1: Xác định độ dài của Tab bằng cách nhấn chuột trái lên thanh Ruler của Word cho đến khi Tab xuất hiện như hình dưới.
*Lưu ý: Bật thanh Ruler giúp bạn căn chỉnh văn bản chính xác hơn. Nếu chưa biết cách bật thanh Ruler, bạn có thể tham khảo bài viết Hiển thị Ruler trên Taimienphi.vn.

Bước 2: Tại trang Word bạn chọn thẻ Home rồi chọn biểu tượng mũi tên trong mục Paragraph
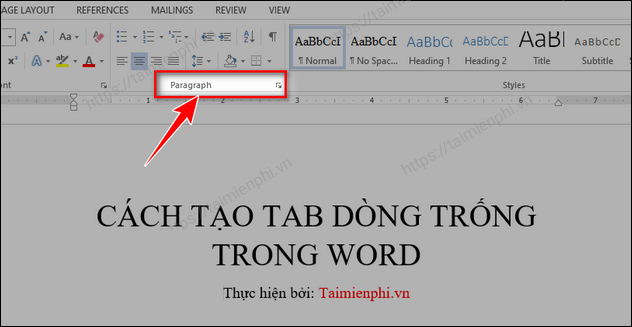
Bước 3: Tại đây bạn chọn "Tab..." (Hình bên dưới)
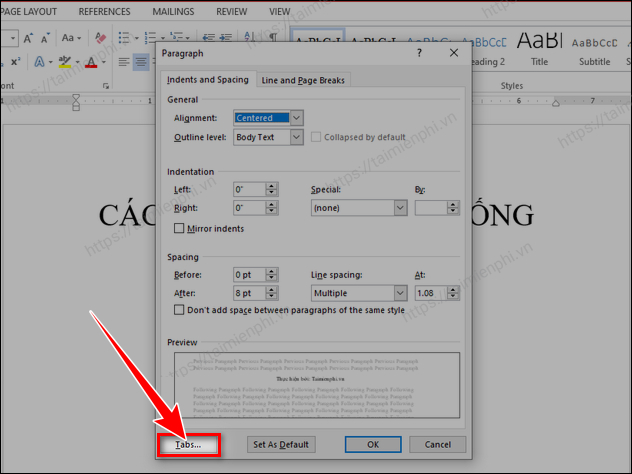
Bước 4: Chọn khoảng rộng của Tab, các kiểu của Tab là hàng chấm sau rồi Click "Set" để thiết lập và nhấn chọn OK
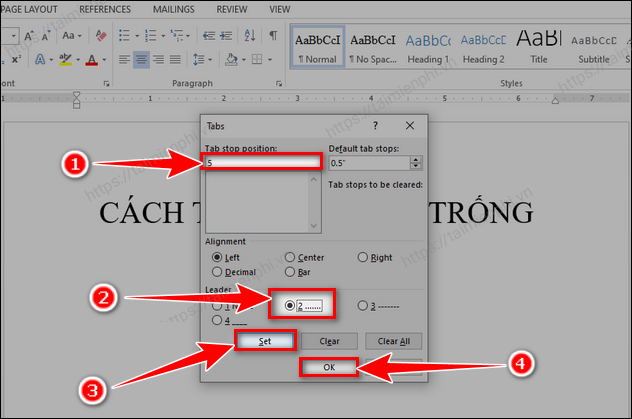
Bước 5: Khi hoàn tất, ra ngoài trang Word và kiểm tra kết quả sau mỗi lần nhấn phím Tab (xem hình dưới). Mỗi khi nhấn Tab, dòng chấm sẽ tự động xuất hiện mà không cần nhấn thêm phím nào.
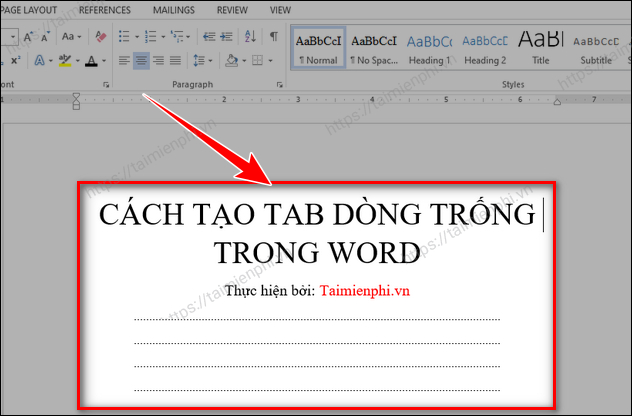
3. Hướng dẫn tạo dòng chấm trong Word 2010
=>>>> Tham khảo hướng dẫn TẠI ĐÂY
4. Cách tạo tab chấm trong Word 2007
*Chú ý: Trước khi bắt đầu tạo tab chấm Word 2007, các bạn cần phải chắc chắn đã bật thanh Ruler lên. Nếu chưa, bạn có thể vào menu View => tích ô Ruler.
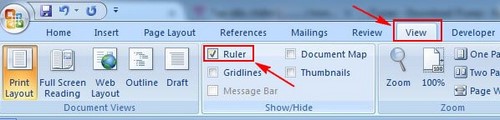
Bước 1: Bạn cần xác định được độ dài của Tab bằng cách tích chuột trái lên thanh Ruler của Word, khi thấy xuất hiện Tab như hình bên dưới là được. (Hình bên dưới)
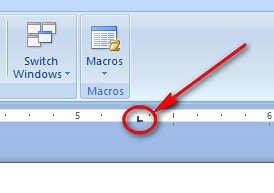
Bước 2: Chọn thẻ Home rồi chọn Paragraph (Hình bên dưới)
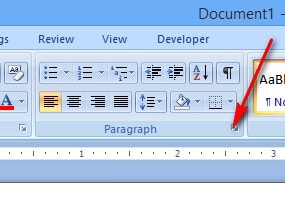
Bước 3: Chọn "Tab..." (Hình bên dưới)
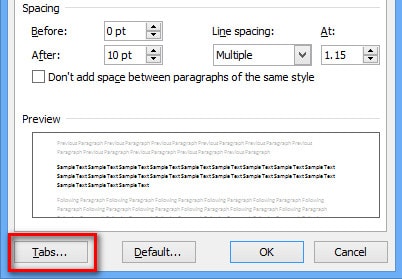
Bước 4: Lựa chọn các kiểu của Tab sau rồi Click "Set" và nhấn chọn OK (Hình bên dưới)
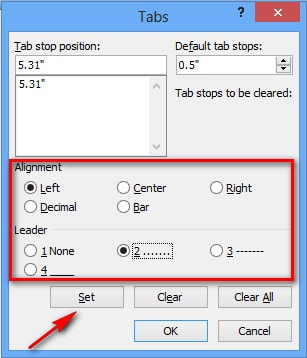
Bước 5: Sau khi hoàn thành, ra ngoài trang Word và kiểm tra kết quả sau mỗi lần nhấn phím Tab (xem hình dưới). Dòng chấm sẽ tự động hiển thị mà không cần nhấn thêm phím nào.
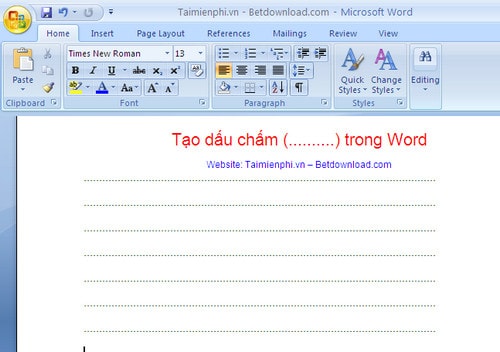
5. Hướng dẫn tạo dòng chấm trong Word 2003
=>>>> Tham khảo chi tiết các bước tại đây.
6. Cách bỏ thiết lập khi bấm Tab trong Word
Trong trường hợp người dùng không muốn tạo nữa thì có thể tắt các thiết lập bằng cách
- Mở phần Tabs => chọn Clear => nhấn OK là xong rồi.
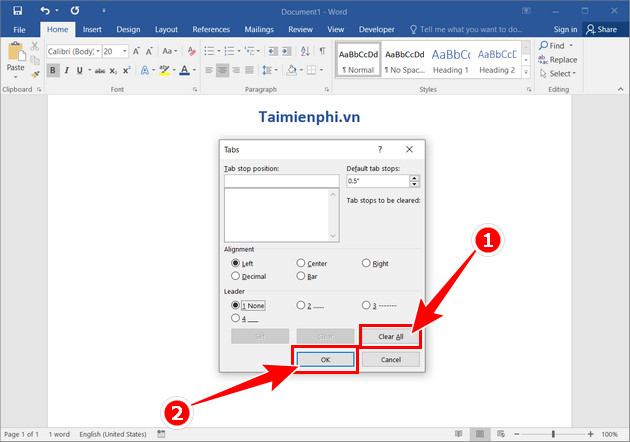
https://thuthuat.taimienphi.vn/tao-dau-cham-trong-word-2013-2010-2007-2013-1522n.aspx
Tải Miễn Phí đã hướng dẫn chi tiết cách tạo dòng chấm trong Word, giúp bạn định dạng tài liệu chuyên nghiệp hơn. Sử dụng tab chấm không chỉ giúp căn chỉnh nội dung dễ dàng mà còn tạo điểm nhấn trong văn bản, đặc biệt khi soạn mục lục tự động hay biểu mẫu. Nếu bạn muốn tìm hiểu thêm về cách chỉnh khoảng cách dòng, căn lề, hoặc đánh số trang, hãy tham khảo các hướng dẫn hữu ích khác trên Tải Miễn Phí.