Cách tạo dòng chấm trong Word 2019 giúp văn bản được trình bày chuyên nghiệp, có tính thẩm mỹ hơn, thế nhưng vẫn rất nhiều người vẫn tạo dấu chấm bằng cách thủ công, vậy làm thế nào để tạo dấu chấm trong văn bản thật nhanh chóng, tiết kiệm thời gian?
Nếu chú ý một chút bạn sẽ thấy trong các văn bản dài như luận văn hay đồ án thường có những dòng chấm dạng (....) để ngăn giữa các phần nội dung. Những dòng chấm này cũng xuất hiện cả trong những mẫu giấy tờ quan trọng như văn bản hành chính, thiếp mời,... làm tăng thêm sự trang trọng, chuyên nghiệp, ngoài ra, bạn cũng có thể đơn thuần tạo dòng chấm như một cách để tăng tính thẩm mỹ cho bài viết của mình.

Tạo dòng chấm trong Word 2019 nhanh bằng phím TAB
=> Link tải Office 2019 cho Máy Tính
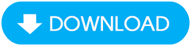
Tất nhiên bạn có thể tự tay tạo dòng chấm bằng cách tự tay nhấn dấu chấm nhưng không hiệu quả, tốn thời gian. Thay vì làm theo cách thủ công, bạn có thể tạo dòng chấm trong Word 2019 bằng cách cài đặt phím Tab. Hãy cùng theo dõi xem Taimienphi làm điều này như thế nào nhé!
Hướng dẫn cách tạo dòng chấm trong Word 2019 nhanh chóng bằng phím Tab
Bước 1: Truy cập vào tính năng Paragraph (Đoạn văn)
Tại màn hình làm việc của phần mềm soạn thảo Microsoft Word 2019, bạn nhấn vào vào thẻ Home. Trên thanh chức năng, bạn sẽ nhìn thấy nhóm Paragraph () với một vài lựa chọn thường dùng khi soạn thảo. Bạn hãy nhấn vào biểu tượng nhỏ ở góc để mở cửa sổ Paragraph có đầy đủ tính năng hơn.

Bước 2: Mở trình đơn Tab
Cửa sổ Paragraph hiện ra, lúc này bạn nhìn xuống dưới cùng. Nhấn vào Tabs...

Bước 3: Các thiết lập tùy chọn với Tab trong phần mềm Word 2019
Trong cửa sổ Tab có rất nhiều tùy chọn để bạn thực hiện tinh chỉnh với phím Tab. Những lựa chọn này bao gồm:
- Tab stop position: Thiết lập độ dài cho của dòng chấm khi bạn nhấn phím Tab;
- Default tab stops: Khoảng cách giữa các dòng 3 chấm với nhau;
- Alignment: Tùy chỉnh cho các loại Tab trong Word 2019
- Leader: Chọn định dạng cho phím Tab. Ở đây có 4 lựa chọn là: để trắng, dấu chấm, dấu gạch ngang, dấu gạch chân. Đúng như mục đích ban đầu của bài viết, chúng ta sẽ nhấn vào lựa chọn 2.

Sau khi đã thiết lập xong, bạn hãy nhấn vào Set để thiết lập này. Và cuối cùng nhấn vào Ok để thực hiện lưu lại các thiết lập.
https://thuthuat.taimienphi.vn/cach-tao-dong-cham-trong-word-2019-49654n.aspx
Như đã thấy, chỉ sau 3 bước thực hiện Taimienphi đã hướng dẫn xong cho bạn cách tạo dòng chấm trong Word 2019. Bây giờ bạn có thể thoải mái tạo những dòng chấm một cách nhanh chóng, có thêm nhiều thời gian để tinh chỉnh hay soạn thảo các văn bản khác. Ngoài ra, các bạn tham khảo thêm cách căn lề trong Word 2019 chuẩn và đẹp nhất