Nếu bạn chưa biết cách viết số mũ trong Word 2019 để tạo số mũ cho công thức, viết chỉ số trên hoặc dưới khi thực hiện trình bày nội dung trong Toán học, Hóa học trên Word 2019... thì hãy tham khảo bài hướng dẫn này để biết cách viết.
Việc viết số mũ trong Word hay chèn chỉ số trên và chỉ số dưới ở phiên bản mới nhất là Word 2019 thực hiện tương tự như khi bạn làm việc trên giao diện của Word 2016, 2013 và 2010. Ở 2 phiên bản cũ hơn là Word 2007 và 2003 các bạn tham khảo cách thực hiện theo hướng dẫn trong phần cuối bài viết.

Tạo chỉ số trên dưới, viết số mũ trong Word
Hướng dẫn viết số mũ trong Word 2019
Để chèn số mũ trong Word 2019, bạn thực hiện theo một trong các cách dưới đây.
Cách 1: Viết số mũ cho Word 2007 trở đi
Cách này là nhanh nhất để bạn áp dụng dùng ngay với các các phiên bản Word 2010, 2013, 2016 và 2019 đang dùng.
Để viết chỉ số trên, bạn nhập nội dung có chỉ số sau đó bôi đen chỉ số -> rồi nhấn chọn tab Home -> tìm tới biểu tượng X2 như mô tả trong ảnh dưới đây. Sau đó, bạn sẽ có được chỉ số mà bạn đang cần.
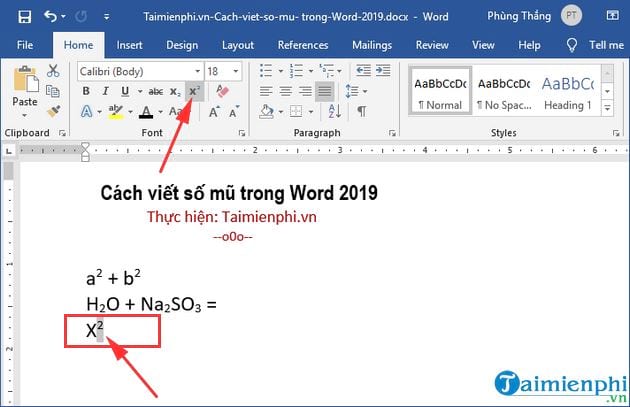
Để tạo chỉ số dưới, bạn bôi đen chỉ số dưới cần tạo -> rồi nhấn vào tab Home -> nhấn vào biểu tượng X2 như mô tả trong ảnh dưới -> Kết quả là bạn bạn cũng sẽ được chỉ số dưới như mong muốn.

Cách 2: Sử dụng phím tắt tạo số mũ
- Để viết chỉ số trên, ví dụ bạn cần viết là X2 => Bạn chỉ cần gõ tổ hợp phím tắt Ctrl + Shift + =
- Để viết chỉ số dưới, ví dụ như: H2O => Bạn chỉ cần nhập tổ hợp phím tắt Ctrl + =
- Muốn trả lại kiểu gõ bình thường, bạn chỉ cần nhấn tổ hợp phím vừa sử dụng một lần nữa là được.
Cách 3: Tạo chỉ số bằng tùy chỉnh Font
Để viết chỉ số trên
Đầu tiên, bạn nhập công thức hay là phép tính có chứa chỉ số trên muốn tạo theo cách soạn thảo văn bản bình thường.

Sau đó, bạn bôi đen chỉ số trên muốn tạo -> nhấn chuột phải chọn Font.

Tại bảng Font, bạn tìm mục Effects -> tick chọn vào Superscript -> nhấn OK. Kết quả, chỉ số trên sẽ được tạo trong nội dung. Bạn có thể thực hiện tương tự nếu muốn viết tiếp những chỉ số trên khác.

Để viết chỉ số dưới
Tương tự như viết chỉ số trên, bạn viết nội dung chứa chỉ số dưới -> rồi bôi đen chỉ số dưới ->nhấn chuột phải rồi chọn Font.
Tại bảng Font, tìm tới phần Effects -> tick chọn vào Subscript.

Bạn thao tác tương tự để viết những chỉ số dưới còn lại.

Viết số mũ trong Word 2007, 2003
Đối với 2 phiên bản này, các bạn thực hiện viết số mũ trong word theo hướng dẫn tại đây phần dành cho Word 2007 và Word 2003.
Trên đây là 3 cách viết số mũ trong Word 2019 với các bước thực hiện khá đơn giản và dễ thao tác. Nếu bạn có thắc mắc hay có thêm cách đánh số mũ hay hơn, hãy để lại lời bình trong phần comment để cùng thảo luận nhé. Chúc các bạn thành công!
Cách viết dấu mũi tên trong Word 2019 cũng là một trong những thao tác hay được sử dụng khi soạn thảo văn bản, nếu chưa biết cách thực hiện, các bạn theo dõi bài viết hướng dẫn viết dấu mũi tên trong Word 2019 tại đây.
https://thuthuat.taimienphi.vn/cach-viet-so-mu-trong-word-2019-52627n.aspx