Lỗi màn hình đen khi quay video hoặc live stream trên Facebook, Youtube bằng OBS rất hay gặp với đa số người dùng hiện nay, có nhiều nguyên nhân dẫn tới tình trạng này, để xử lý video quay bằng OBS bị đen hay màn hình khi phát video trực tuyến bị đen, mời các bạn cùng tham khảo bài viết hướng dẫn dưới đây của chúng tôi.
Open Broadcaster Software (OBS) là phần mềm chuyên hỗ trợ quay, phát video trực tiếp lên mạng xã hội Facebook hay Youtube hay các kênh chia sẻ video trực tuyến như TwitchTV, YouTube,... Trong quá trình sử dụng Open Broadcaster Software (OBS) không phải là lúc nào cũng ổn định mà không có các lỗi xảy ra như lỗi giao diện ghi hình bị đen, không có tiếng ..., để xử lý video quay bằng OBS bị đen, màn hình đen khi dùng OBS, Taimienphi.vn sẽ đưa ra những cách khắc phục lỗi cơ bản nhất dưới đây.

Mẹo sửa lỗi lỗi obs bị đen màn hình khi quay video, phát trực tiếp trên Windows 10, 7
Cách xử lý video quay bằng OBS bị đen, màn hình đen khi dùng OBS
Cách 1. Chạy chế độ tương thích
Bước 1: Nhấp chuột phải vào biểu tượng OBS trên màn hình desktop, lựa chọn mục Properties ở dưới cùng.
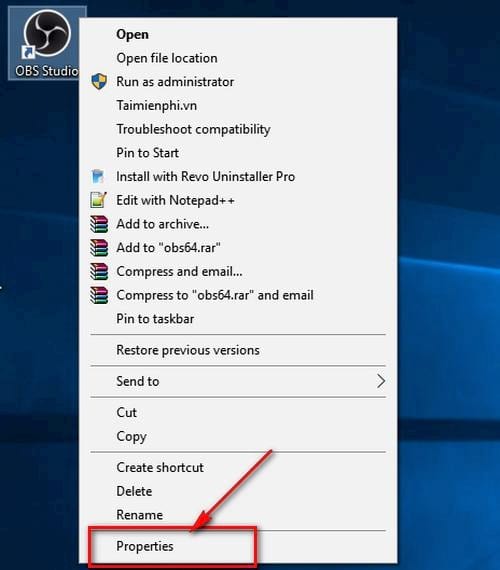
Bước 2: Trên cửa sổ Properties chuyển sang thẻ Compatibility .

Bước 3: Tại đây, bạn tích vào dấu tích Run this program in compatibily mode for và lựa chọn hệ điều hành Windows 7 ở menu xổ xuống. Sau đó bạn tích vào Run this program as an administrator và nhấn OK để lưu thay đổi thiết lập.

Đây là phương pháp khá phổ biến giúp bạn sửa lỗi màn hình đen trên OBS rất hiệu quả. Nếu như đã áp dụng cách này mà vẫn gặp lỗi màn hình đen thì bạn hãy thử các cách xử lý video quay bằng OBS bị đen tiếp theo nhé.
Cách 2. Kích hoạt chế độ OpenGL
Bước 1: Trên giao diện chính của OBS tìm đến mục Settings .

Bước 2: Khi cửa sổ Settings hiện lên lựa chọn mục Advanced ở dưới cùng khung bên trái.

Bước 3: Ở khung bên phái, mục Renderer ban đầu sẽ là DirectX hoặc Direct3D 11, bạn chuyển lựa chọn của mục này thành OpenGL sau đó nhấn OK để lưu thay đổi.

Cách 3. Áp dụng cho card màn hình nVidia
Cách này chỉ áp dụng cho máy tính, laptop có sử dụng card đồ họa rời NVIDIA và được cài đặt driver NVIDIA
Bước 1: Chuột phải vào màn hình Desktop chọn NVIDIA Control Panel .

Bước 2: Trên của sổ NVIDIA Control Panel bạn lựa chọn mục Manage 3D Settings và chuyển qua thẻ Program Settings sau đó chọn Add như trong hình.

Bước 3: Tại hộp thoại lựa chọn các phần mềm, ứng dụng hiện lên bạn nhấp vào mục Browse...

Bước 4: Tìm đến thư mục chứa chương trình hỗ trợ phát video trực tiếp OBS của bạn. Lưu ý rằng OBS Studio và OBS có đường dẫn khác nhau
OBS Studio : C:\ProgramData\Microsoft\Windows\Start Menu\Programs\OBS Studio
OBS : C:\Program Files (x86)\OBS
Đối với OBS Studio có 2 bản 32bit và 64bit, bạn lựa chọn phiên bản tương thích với hệ điều hành mà bạn đang sử dụng.

Bước 5: Sau khi đã thêm OBS/OBS Studio vào Manage 3D Settings, bạn lựa chọn tùy chọn Use global settings (High-performance NVIDIA processor) ở menu xổ xuống.

Sau khi đã thực hiện chỉnh sửa thiếp lập 3D settings trên NVIDIA Control Panel xong bạn có thể kiểm tra phát video trực tiếp xem còn gặp lỗi màn hình đen trên Open Broadcaster Software (OBS) không nhé.
Cách 4: Tắt và bật lại máy tính
Trước khi tiến hành xử lý sự cố mang tính kỹ thuật hơn, bạn nên tiến hành tắt và bật lại máy tính. Có nhiều trường hợp chỉ đơn giản là tắt và bật nguồn máy tính đã giải quyết được vấn đề màn hình OBS bị đen ngay lập tức. Power cycling là quá trình bao gồm tắt máy tính hoàn toàn và loại bỏ nguồn năng lượng của nó. Điều này buộc máy tính xóa toàn bộ các cấu hình tạm thời để bất cứ khi nào bạn khởi động lại, mọi thứ sẽ được khởi tạo mới.
Bước 1: Tắt máy tính của bạn đúng cách.
Bước 2: Sau khi máy tính tắt, bạn rút ổ cắm điện nếu đang dùng laptop và tháo pin.
Bước 3: Giờ hãy ấn giữ nút nguồn trong vài giây. Chờ 2-4 phút, bạn lắp pin, cắm nguồn, bật máy tính và kiểm tra xem sự cố đã được khắc phục hay chưa.
Cách 5: Chọn đúng phiên bản OBS
OBS thường đi kèm với 2 phiên bản là 32 bit và 64 bit. Phần mềm bao gồm 2 phiên bản bởi hệ điều hành Windows cũng có 2 phiên bản. Một điểm khác biệt lớn giữa bộ xử lý 32-bit và 64-bit là số lượng tính toán mỗi giây mà chúng có thể thực hiện, điều này ảnh hưởng đến tốc độ hoàn thành các tác vụ. Trong giải pháp khắc phục này, bạn mở thư mục cài đặt của OBS và chọn phiên bản chính xác của phần mềm sau khi kiểm tra phiên bản bit của hệ điều hành.
Đầu tiên, bạn cần kiểm tra phiên bản hệ điều hành được cài đặt trên máy tính của mình trước:
Bước 1: Click chuột phải vào This PC và chọn Properties.

Bước 2: Kiểm tra thông tin bên dưới mục System và System type.

Bây giờ, bạn mở thư mục cài đặt OBS và khởi chạy phiên bản chính xác của ứng dụng theo phiên bản bit trong máy tính của bạn.
Bước 1: Ấn Windows + E để mở File Explorer. Tìm kiếm OBS trong hộp thoại và mở vị trí tệp như dưới đây trong hình ảnh.

Bước 2: Chọn và mở đúng phiên bản ứng dụng theo phiên bản bit của hệ điều hành. Kiểm tra xem vấn đề đã được giải quyết hay chưa.
Cách 6: Thay đổi cài đặt cấp phép ổ đĩa
Nếu OBS được cài đặt trong ổ (C), có khả năng ngay cả tài khoản người dùng của bạn cũng không có quyền đầy đủ để chỉnh sửa và sửa đổi nội dung của nó. Đây là trường hợp thông thường và lý do tại sao người dùng thường không được phép truy cập vào ổ đĩa là vì lý do bảo mật, tất cả các tệp hệ điều hành cốt lõi đều có mặt. Tuy nhiên, theo một số báo cáo của người dùng, việc thay đổi cài đặt quyền sở hữu của ổ đĩa đã giải quyết vấn đề ngay lập tức. Đảm bảo rằng bạn đã đăng nhập với tư cách quản trị viên trước khi thực hiện giải pháp này.
Bước 1: Bạn ấn tổ hợp phím Windows + E để mở File Explorer. Click chuột phải vào ổ C (hoặc bất kỳ ổ đĩa nào được đặt làm ổ đĩa hệ điều hành chính của bạn) và chọn Properties.
Bước 2: Chọn tab Security và sau đó click vào nút Edit bên cạnh To change permission, click Edit.

Bước 3: Bây giờ, bạn chọn Authenticated users và tích vào tùy chọn Full control.

Bước 4: Click vào Apply để lưu thay đổi. Sau đó khởi động lại máy tính.
Cách 7: Thay đổi cài đặt của OBS
Một cách giải quyết khác cần xem xét là thay đổi một số cài đặt cụ thể của OBS. Thông thường, OBS cho phép người dùng thiết lập các cấu hình theo sở thích hoặc ý muốn của riêng họ. Tuy nhiên, trong một số trường hợp, cài đặt tùy chỉnh có thể xung đột với phần mềm và gây ra lỗi màn hình đen. Ở đây, Taimienphi.vn đã liệt kê một số thay đổi trong cài đặt mà bạn phải thực hiện để OBS chạy trong cài đặt tối ưu.
- Mode: Chọn theo ý muốn của bạn
- Screen: Chọn theo trò chơi của bạn
- Priority: Mặc định
- Sli/crossfire: Chọn (Bạn cũng có thể thử bỏ tích tùy chọn này sau đó).
- Force scaling: Bỏ chọn.
- Transparency: Bỏ chọn.
- Framerate lock: Bỏ chọn.
- Record cursor: Chọn.
- Anti-cheat: Bỏ chọn.
- Overlays: Bỏ chọn.
Sau khi đã tạo thay đổi trong cài đặt của OBS, bạn khởi động lại chương trình và kiểm tra xem bạn có thể phát trực tuyến màn hình hay trò chơi của mình đúng cách mà không gặp sự cố màn hình đen hay chưa.
Lưu ý: Bạn cũng có thể thay đổi chế độ từ Capture any fullscreen application sang Capture specific window.
Cách 8: Bật Multi-adapter compatibility
OBS có cài đặt Multi-adapter compatibility dành cho các máy tính có công nghệ SLI hoặc Crossfire. SLI/Crossfire là công nghệ của NVIDIA/AMD, cho phép người dùng kết nối hai card đồ họa thay vì một và sử dụng cả hai trong trò chơi hoặc ứng dụng của bạn. Kích hoạt tính năng này dường như đã khắc phục sự cố màn hình đen trong OBS ngay lập tức.

Điều hay ho là cách này đã sửa lỗi màn hình đen khi dùng OBS trong các máy tính thậm chí không cài đặt công nghệ SLI/Crossfire. Có thể nói rằng đây là một lỗi trong OBS và bạn phải kích hoạt Multi-adapter compatibility cho dù bạn có SLI/Crossfire hay không. Bạn có thể dễ dàng kích hoạt tùy chọn này bằng cách chọn stream và nhấp vào biểu tượng bánh răng. Một cửa sổ mới sẽ xuất hiện và bạn có thể bật tùy chọn này.
Cách 9: Vô hiệu hóa ép xung
Overclocking hay ép xung cho phép bạn tăng tốc độ xung nhịp của bộ xử lý cho đến khi đạt đến nhiệt độ ngưỡng do nhà sản xuất đặt ra. Khi đạt đến nhiệt độ, Clock speed sẽ trở về mặc định để nó được làm mát. Sau khi đạt đến nhiệt độ tối ưu, clock speed được tăng trở lại và chu kỳ tiếp tục. Ép xung cho phép người dùng có tốc độ khung hình và hiệu suất tốt hơn.

PC đã kích hoạt ép xung khi gặp sự cố màn hình đen trong OBS. Bạn nên thử vô hiệu hóa việc ép xung và cũng có thể ép xung các phần mềm liên quan như MSI Afterburner và thử khởi chạy lại OBS. Nếu sự cố màn hình đen được giải quyết, hãy cân nhắc việc vô hiệu hóa việc ép xung bất cứ khi nào bạn đang sử dụng OBS.
Lưu ý: Đồng thời thử vô hiệu hóa Overlay từ các tính năng GeForce Experience và Windows game bar. Hãy tính đến bất kỳ tính năng phần mềm bổ sung nào có thể cung cấp các điều khiển bổ sung cho trò chơi hoặc video.
Cách 10: Kiểm tra phần mềm gây xung đột
Một lý do khác khiến bạn có thể gặp sự cố màn hình đen trên phần mềm OBS là bạn có phần mềm bổ sung đang chạy ở chế độ nền cũng liên quan đến chụp màn hình và quay video. Đây là một tình huống rất phổ biến đối với người dùng khi họ nghĩ rằng phần mềm bên thứ ba khác không chạy nhưng thực tế, nó nằm trong nền. Trong giải pháp này, bạn sẽ duyệt qua tất cả các phần mềm khác nhau được cài đặt trên máy tính của mình và gỡ cài đặt các phần mềm bổ sung có thể gây ra sự cố.
Bước 1: Bạn ấn tổ hợp phím Windows + R, nhập appwiz.cpl và ấn Enter.
Bước 2: Khi ở trong trình quản lý ứng dụng, hãy tìm kiếm mọi phần mềm ghi âm mà bạn có thể đã cài đặt trên máy tính của mình. Nhấp chuột phải vào nó và chọn Uninstall.
Bước 3: Bạn cũng nên kiểm tra taskbar để xem có ứng dụng bổ sung nào đang chạy ẩn không. Nhấp chuột phải vào từng mục và thoát khỏi ứng dụng đó.
Bước 4: Sau khi bạn hoàn toàn chắc chắn rằng không có chương trình nào đang hoạt động nền, hãy chạy lại OBS và kiểm tra xem sự cố đã được giải quyết chưa.
Cách 11: Cài đặt lại chương trình
Nếu các phương pháp trên không hiệu quả và bạn vẫn không thể phát trực tuyến game hay quay màn hình bằng OBS, thì bạn nên thử cài đặt lại toàn bộ chương trình. Có thể bạn có một bản copy bị hỏng/lỗi thời có các vấn đề với một số mô-đun. Tất cả các cấu hình cài sẵn của bạn sẽ bị mất trong giải pháp này, vì vậy hãy chắc chắn rằng bạn đã lưu tất cả các mọi thứ mà bạn cần.
Bước 1: Bạn ấn tổ hợp phím Windows + R, nhập appwiz.cpl và ấn Enter.
Bước 2: Khi ở trong trình quản lý ứng dụng, bạn tìm kiếm OBS và click chuột phải vào nó, sau đó chọn Uninstall.
Bước 3: Chọn cả obs-studio Program Files và User Settings bên cạnh Select components to Uninstall.

Bước 4: Khởi động lại máy tính. Download phiên bản mới nhất của OBS Studio từ trang web chính thức và tiến hành cài đặt chương trình.
https://thuthuat.taimienphi.vn/tong-hop-cach-xu-ly-video-quay-bang-obs-bi-den-man-hinh-den-khi-dung-obs-22598n.aspx
Với cách phương pháp trong bài viết tổng hợp cách xử lý video quay bằng OBS bị đen, màn hình đen khi dùng OBS sẽ giúp bạn giải quyết được vấn đề này trên máy tính của bạn qua đó tiếp tục công việc phát video trực tiếp lên Facebook hay stream game lên các hệ thống chia sẻ, phát video trực tuyến khác, đặc biệt với tính năng phát video trực tiếp lên Facebook được rất nhiều người dùng, tổ chức trên thế giới sử dụng nhằm phát các sự kiện trực tiếp tới người hâm mộ hiện nay. Chúc các bạn thành công !