Hiện nay có rất nhiều người sử dụng OBS để live Stream. Tuy nhiên, trong quá trình sử dụng đã không ít người gặp phải một số lỗi như lỗi màn hình đen trên OBS, lỗi OBS bị mất âm thanh, mất tiếng. Trong bài viết này Taimienphi.vn sẽ hướng dẫn các bạn cách sửa lỗi OBS không có tiếng, mất tiếng cùng tham tham khảo nhé!
Nếu thường xuyên sử dụng OBS để quay video màn hình hoặc livestream, nhiều khi bạn sẽ gặp phải lỗi ứng dụng không có tiếng. Trong bài viết dưới đây Taimienphi.vn sẽ hướng dẫn bạn một số cách sửa lỗi OBS không có tiếng, mất tiếng.

Cách sửa lỗi OBS không có tiếng, bị mất tiếng
Link tải OBS Studio mới nhất:
=> Link tải OBS Studio cho Windows 64bit
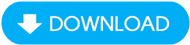
=> Link tải OBS Studio cho Windows 32bit

1. Lỗi video quay bằng OBS không có tiếng
Giả sử nếu đang sử dụng trình phát đa phương tiện mặc định trên Windows, Windows Media Player, để mở file video mà bạn quay lại bằng OBS và video không có tiếng, nguyên nhân có thể là do trình phát này bị lỗi. Thử thay thế trình phát đa phương tiện khác như VLC chẳng hạn và kiểm tra xem video đã có tiếng hay chưa.

2. Lỗi thiết bị âm thanh đầu ra
Mặc dù trong quá trình quay video hay livestream bằng OBS, trên màn hình vẫn hiển thị biểu tượng mic, nhưng file đầu ra lại mất tiếng, không có tiếng.
Nếu đang sử dụng hệ điều hành macOS và bạn gặp phải lỗi này, giải pháp là cài đặt thêm chương trình có tên iShowU để ghi âm thanh.
3. Lỗi OBS quay clip gameplay mất tiếng
Dưới đây là một số cách sửa lỗi video, clip gameplay mất tiếng, không có tiếng:
- Nếu đang sử dụng phiên bản Windows 64-bit, bạn phải cài đặt chính xác phiên bản OBS 64-bit.
- Cách khác là thử thiết lập loa làm thiết bị mặc định trong phần cài đặt âm thanh, thay vì lựa chọn tùy chọn tai nghe.
Ngoài ra xóa thử xóa phần mềm có tên Nahimic trên máy tính, sau đó mở OBS quay lại clip gameplay và kiểm tra xem video đã có tiếng hay chưa.
4. Lỗi OBS quay màn hình desktop không có tiếng
Mặc dù trong quá trình quay, trên màn hình OBS vẫn có biểu tượng micro nhưng khi mở video lại không có tiếng.
Để sửa lỗi này, nếu đang sử dụng tai nghe của Razer, bạn phải cài đặt phiên bản OBS MP x64.
5. Lỗi OBS không quay tiếng từ loa
- Chọn thiết bị âm thanh và thiết lập là Default để quay lại tiếng của loa.

- Nếu sử dụng tai nghe riêng và Mic riêng, cấu hình các cài đặt như dưới đây:

Truy cập Windows sound => Default Playback Headphones => Default Recording Mic.
Bước 1: Trên cửa sổ OBS Audio, thiết lập sample rate cho từng thiết bị âm thanh:
+Desktop audio là Headphones.
+ Mic / Aux audio là Mic.
Bước 2: Trên cửa sổ OBS Advanced Audio Properties:
+ Mic / Aux thiết lập là Track 1 and Monitor & Output.
+ Desktop Audio thiết lập là Track 2 and Monitor and Output.
Bước 3: Trên cửa sổ OBS Advanced settings:
+ Audio Monitoring Device thiết lập là Headphones.
6. Lỗi OBS không quay tiếng âm thanh, tiếng từ tai nghe
Thực hiện theo các bước dưới đây để sửa lỗi OBS không quay tiếng âm thanh, tiếng từ tai nghe
Bước 1: Đảm bảo tất cả thiết bị đầu vào được cắm đúng cách.
Bước 2: Chọn thiết bị đầu vào và đầu ra trong mục Settings là Audio.

Bước 3: Trên cửa sổ cài đặt bạn sẽ thấy có menu Monitor off. Tại menu này, chọn nội dung mà bạn muốn OBS quay lại.
Bước 4: Ngoài ra trên cửa sổ Advanced Audio Properties, bạn có thể đánh tích chọn tùy chọn Mixer để trộn âm thanh từ loa và micro.

Bước 5: Ngoại trừ tùy chọn Track box option, bỏ tích tất cả các tùy chọn khác trong mục Mic và Desktop Audio.
https://thuthuat.taimienphi.vn/loi-obs-khong-co-tieng-mat-tieng-58528n.aspx
Như vậy bài viết trên đây Taimienphi.vn vừa hướng dẫn bạn một số cách sửa lỗi OBS không có tiếng, mất tiếng. Ngoài ra bạn đọc có thể tham khảo thêm một số bài viết đã có trên Taimienphi.vn để tìm hiểu thêm Cách sửa lỗi Webcam không hoạt động trên OBS nhé.