Chụp ảnh màn hình trong Windows 8 là thao tác quan trọng khi làm việc, học tập hay chia sẻ thông tin. Bên cạnh phím tắt truyền thống, Windows 8 còn hỗ trợ các công cụ như Paint và Snipping Tool giúp chụp và chỉnh sửa ảnh dễ dàng.
Windows 8 hỗ trợ nhiều phương pháp chụp ảnh màn hình, từ phím tắt đến công cụ chỉnh sửa chuyên sâu như Paint hay Snipping Tool. Bài viết này sẽ hướng dẫn bạn cách sử dụng từng phương pháp một cách hiệu quả.
3 Cách chụp ảnh màn hình trong Windows 8
1. Chụp hình bằng phím tắt
Chúng ta nhấn tổ hợp phím Win + PrtSc (Print Screen). Ảnh sẽ được lưu vào C:\Users\\Pictures\Screenshots với đuôi là *.PNG.
2. Công cụ Paint
- Mở công cụ Paint:
+ Công cụ Paint được tích hợp sẵn trong window 8, với các tính năng về chụp ảnh, chỉnh sửa ảnh tiện dụng, để mở Paint chúng ta chỉ cần nhấn “Window + R”, nhập vào “Mspaint” (1), chọn OK (2).
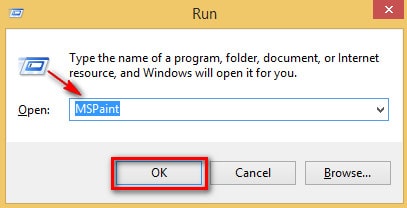
+ Hoặc vào Apps tìm đến mục Paint, click chuột trái vào biểu tượng Paint.
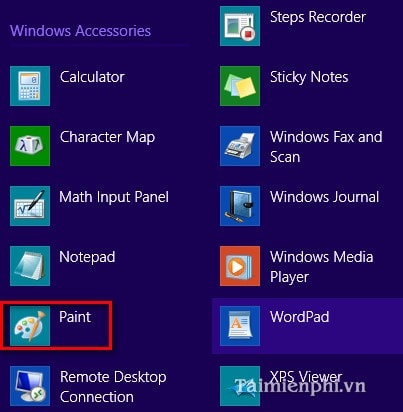
- Nhấn PrtSc (Print Screen) trên bàn phím sau đó mở Paint, nhấn tổ hợp “Ctrl + V” để chép ảnh màn hình vào Paint, từ đây chúng ta có thể lưu các file ảnh dưới dạng PNG, JPG, BMP, GIF, TIF.

Paint là công cụ hữu ích với các tính năng chỉnh sửa ảnh cơ bản và rất tiện dụng.
3. Công cụ Snippingtool
Công cụ Snippingtool được tích hợp sẵn trong window 8, với các tính năng về chụp ảnh, chỉnh sửa ảnh đơn giản. Để mở Snippingtool chúng ta chỉ cần nhấn Window + R, nhập vào “Snippingtool” (1), chọn OK (2).

Hoặc vào Apps tìm đến mục Snippingtool, click chuột trái vào biểu tượng Snippingtool.

Với các chức năng Free-form Snip (chọn hình theo nét tự do), Rectangular Snip (chọn hình theo hình chữ nhật, hoặc hình vuông), Windown Snip (chọn hình cửa sổ giao diện), Full-screen Snip (chọn toàn bộ hình).

Các dạng file mà Snippingtool có thể ghi ra là GIF, JPG, PNG, HTML.
https://thuthuat.taimienphi.vn/chup-anh-man-hinh-trong-windows-8-1554n.aspx
Trong 3 công cụ trên ta thấy mỗi công cụ có một điểm mạnh riêng, như Paint thì mạnh về chỉnh sửa hợn Snippingtool, Snippingtool chụp ảnh có nhiều lựa chọn hơn Paint và phím tắt, phím tắt chụp ảnh sẽ nhanh hơn,… Vì thế dựa vào các đặc điểm, bạn hãy chọn công cụ nào phù hợp nhất với công việc của mình.