Bạn muốn bật/tắt dịch vụ hệ thống nhưng chưa biết cách mở Windows Services? Hãy xem ngay 3 cách thực hiện nhanh chóng bằng Run, CMD, và Task Manager.
Hướng dẫn dưới đây giúp bạn truy cập nhanh bằng Run, CMD hoặc Task Manager.
Cách mở Windows Services
1. Mở bằng Start Menu
Gõ chính xác services.msc, kết quả sẽ hiện ra. Khi click vào chúng ta sẽ được truy xuất đến ngay Windows Services.
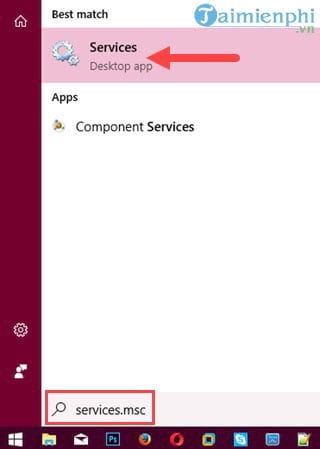
2. Mở bằng hộp lệnh Run
Đầu tiên bạn hãy nhấn tổ hợp phím Windows + R sau đó lựa gõ services.msc và OK để xác nhận.
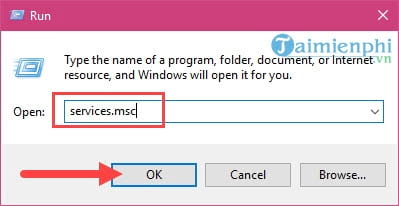
3. Mở bằng Task Manager
Bước 1: Click chuột phải vào thanh Taskbar và lựa chọn Task manager.

Bước 2: Ngay sau đó bạn chúng ta chuyển sang tab Services, ở dưới sẽ có dòng chữ là Open Services (phiên bản Windows 7 chỉ có chữ Services thay vì Open Services).

4. Mở Windows Services bằng Command Prompt
Command Prompt ( CMD) cũng rất đa năng khi bạn có thê mở hầu như các ứng dụng bằng công cụ được tích hợp này. Để mở CMD Command Prompt bạn chỉ cần áp dụng cách đầu tiên mà chúng tôi nói ở trên nhưng thay vào đó là từ khóa cmd mà thôi, sau khi mở CMD, Command Prompt rồi bạn gõ tiếp lệnh services.msc để mở

Và kết quả:

Hướng dẫn sử dụng cơ bản Windows Services.
Cơ chế hoạt động của Windows Services khá đơn giản khi toàn bộ tiến trình chạy ngầm đều được hiển thị tại đây. Bạn có làm rất nhiều thứ với các tiến trình này.

- Start: Khởi động tiến trình, phần mềm nào đó.
- Stop: Dừng chạy tiến trình, phần mềm bất kỳ.
- Pause: Tạm hoãn chạy chứ không tắt hẳn.
- Resume: Lệnh ngược lại với Pause khi bạn tạm dừng lại.
- Restart: Khởi động lại tiến trình, phần mềm và đa phần được áp dụng khi tiến trình có vấn đề.
Ngoài ra chúng ta có thể vào phần Properties của mỗi tiến trình, phần mềm để hiệu chỉnh nhiều hơn.

Với mỗi tiến trình, phần mềm đều có 4 chế độ chạy là:
- Automactic (Delayed Start): Tự động bật tiến trình, phần mềm sau khi máy khởi động một thời gian.
- Automactic: Tự động bật tiến trình, phần mềm ngay khi khởi động máy.
- Manual: Khi kích hoạt chế độ này, bạn sẽ phải tự chủ động việc bật tiến trình chạy
- Disabled: Loại bỏ chế độ chạy cho tiến trình, phần mềm.
Sử dụng Windows Services qua Command Prompt
Ngoài việc sử dụng trực tiếp trên chúng ta có thể điều khiển việc hoạt động các tiến trình này thông qua công cụ Command Prompt.
Bước 1: Đầu tiên mở Start Menu và truy cập vào Command Prompt với từ khóa CMD nhưng phải là chế độ Administrator

Bước 2: Tại đây có 4 chế đô bạn có thể làm được với Windows Services đó chính là:
- net start : Cho phép khởi động phần mềm, tiến trình trong Windows Services.

- net stop < tên="" phần="" mềm="" chạy="" ngầm="">: Cho phép ngừng tiến trình, phần mềm trong Windows Services.

Và còn 2 lệnh khác nữa là
- net pause < tên="" phần="" mềm="" chạy="" ngầm="">: Tạm ngưng chạy tiến trình, phần mềm trong Windows Services nhưng không phải tiến trình nào cũng áp dụng được.
- net continue < tên="" phần="" mềm="" chạy="" ngầm="">: Tiếp tục chạy tiến trình, phần mềm trong Windows nhưng không phải tiến trình nào cũng áp dụng được.
https://thuthuat.taimienphi.vn/cach-mo-windows-services-tren-windows-10-8-7-24952n.aspx
Trên đây là cách cách mở Windows Services cũng như giới thiệu một chút về Windows Services của chúng tôi, qua đó bạn sẽ có thêm nhiều cách mở Windows Services trên Windows 10, 8 và Windows 7. Nếu như bạn nghiên cứu chuyên sâu về Windows Services sẽ thấy việc sử dụng Windows Services để điều khiển các tiến trình trong Windows thực sự dễ dàng, như cách bật tắt Cortana Speech Services trên Windows 10, một trong những phần mềm chạy ngầm hay "được" tắt nhất khi mới cài lại Windows 10 và nếu như bạn chưa biết đến tính năng này thì có thể tham khảo cách tắt Cortana Speech Services trên Windows 10 và thử xem Windows Services có thể làm được những gì.