Control Panel là bảng đêìu khiển quan trọng nhưng khó tìm trong các phiên bản Windows mới, có thể bạn sẽ cảm thấy bối rối khi không biết cách mở chúng như thế nào. Tại đây, Tải Miễn Phí sẽ sẽ hướng dẫn bạn mở Control Panel và dễ dàng quản lý hệ thống máy tính của mình.
Control Panel là trung tâm thiết lập của Windows, cho phép tùy chỉnh màn hình, pin, bảo mật và nhiều tính năng khác.
Tổng hợp các cách mở Control Panel trên máy tính
Cách 1: Sử dụng WinX (cách dễ nhất)
- Nhấn tổ hợp phím Windows + X.
- Hệ thống sẽ hiển thị menu phụ, bạn chọn Control Panel.
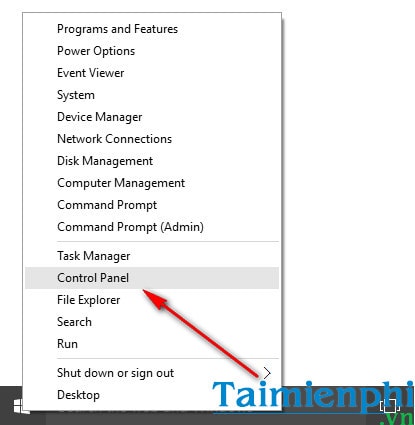
Cách 2: Sử dụng Run
- Nhấn tổ hợp phím Windows + R trên bàn phím máy tính
- Tại hộp hội thoại Run, nhập Control hoặc Control Panel vào ô trống =>OK.
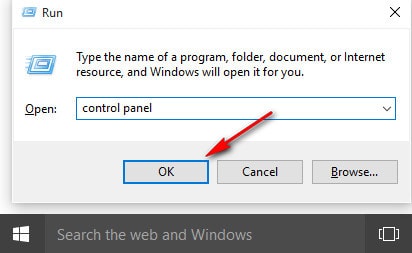
Cách 3. Sử dụng Start Menu
- Nhấp vào nút Start (biểu tượng Windows) ở bên dưới màn hình
- Gõ Control Panel vào thanh tìm kiếm và chọn từ danh sách kết quả.
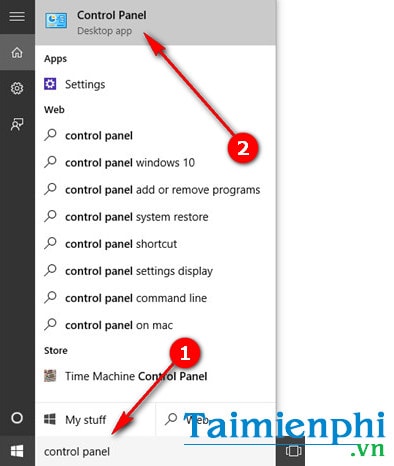
Cách 4. Sử dụng File Explorer
- Mở File Explorer hoặc vào This PC (My Computer)
- Nhập Control Panel vào thanh địa chỉ => nhấn Enter
Cách 5: Sử dụng Cortana
- Nhập Control vào công cụ tìm kiếm Cortana, cạnh biểu tượng Start Menu.
- Mở bảng điều khiển từ danh sách kết quả
Cách 6: Sử dụng phím tắt Control Panel từ Start Menu
- Nhấn phím Windows hoặc click nút Start Menu để mở bảng hiển thị cài đặt và giao diện ứng dụng Metro.
- Sau đó, bạn click tab All Apps và kéo xuống thư mục Windows System => chọn Control Panel.
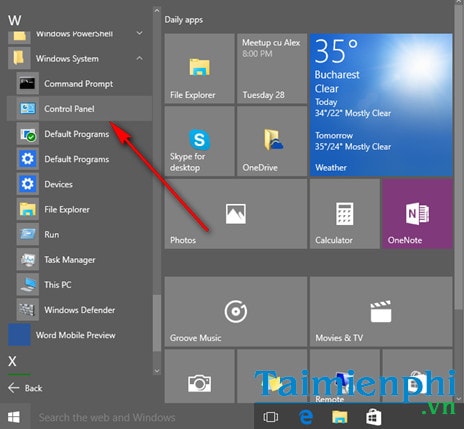
Cách 7: Sử dụng thanh Toolbar trên Taskbar (phức tạp hơn)
- Nhấp Chuột phải lên thanh Taskbar, sau đó chọn Toolbars => Desktop.
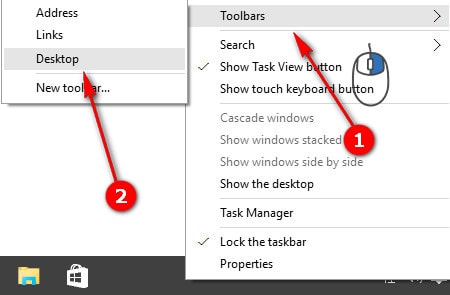
- Trong thanh Toolbars, bạn mở bảng điều khiển Control Panel.
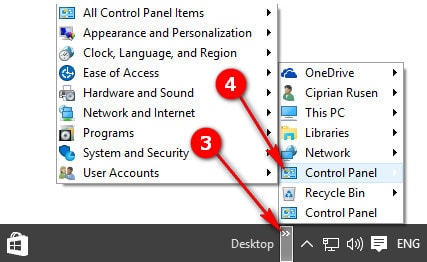
Có nhiều cách mở Control Panel trên Windows 10 và 11, từ Start Menu, phím tắt Run đến các phương pháp nâng cao. Hãy chọn cách phù hợp với bạn.
Sau khi vào Control Panel, bạn có thể quản lý ứng dụng và giám sát hiệu suất hệ thống bằng Task Manager. Tham khảo bài viết hướng dẫn cách sử dụng Task Manager để tối ưu máy tính.
https://thuthuat.taimienphi.vn/cach-vao-truy-cap-control-panel-tren-windows-10-7935n.aspx