Chụp màn hình máy tính Windows 10 giúp lưu lại hình ảnh hiển thị một cách nhanh chóng. Có nhiều cách khác nhau, từ sử dụng phím tắt, công cụ tích hợp sẵn đến trình duyệt Edge.
Dưới đây, Tải Miễn Phí sẽ hướng dẫn chi tiết 6 phương pháp phổ biến nhất để chụp màn hình máy tính Win 10.
1. Chụp toàn bộ màn hình
Bước 1: Mở màn hình cần chụp toàn bộ
Bước 2: Nhấn Windows + PrtSc (Print Screen), màn hình sẽ nháy nhẹ.
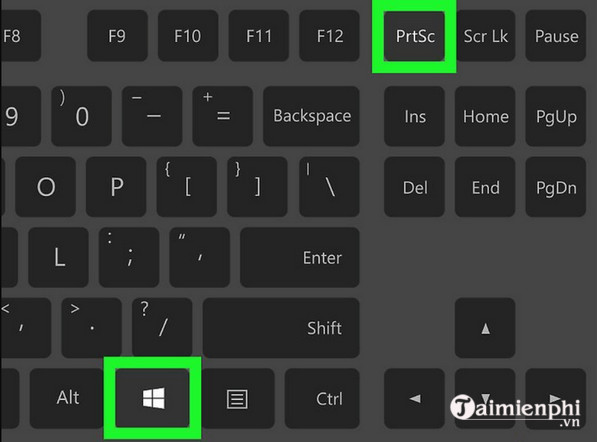
Bước 3: Ảnh sẽ tự động lưu trong This PC >Pictures >Screenshots..
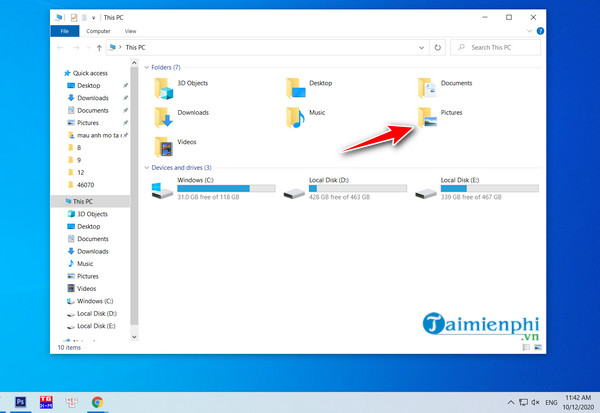
Mẹo: Nếu không thấy ảnh trong thư mục, hãy thử nhấn Windows + E để mở File Explorer và tìm lại trong Pictures >Screenshots.
2. Chụp màn hình một vùng cụ thể
Nhấn Windows + Shift + S, màn hình tối lại và xuất hiện thanh công cụ chụp.
Chọn chế độ chụp:
- Rectangular Snip: Chụp vùng hình chữ nhật.
- Freeform Snip: Chụp theo hình vẽ tự do.
- Window Snip: Chụp một cửa sổ cụ thể.
- Full-Screen Snip: Chụp toàn bộ màn hình.
=> Ảnh chụp được sao chép vào bộ nhớ tạm, bạn có thể Ctrl + V để dán vào Paint hoặc Word.
Mẹo: Cách này rất tiện khi bạn chỉ muốn chụp một phần màn hình mà không cần chỉnh sửa lại sau.
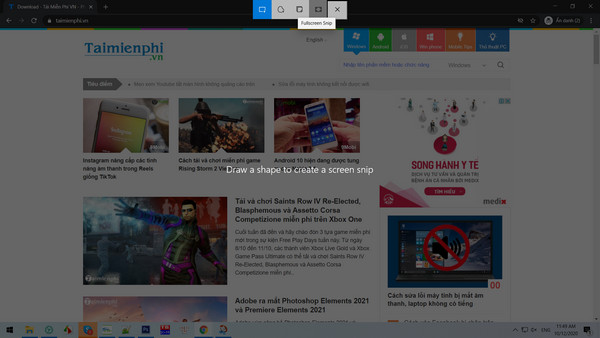
3. Chụp bằng phím Print Screen
Nhấn PrtSc để chụp toàn bộ màn hình.
- Mở Paint, Word hoặc bất kỳ ứng dụng nào hỗ trợ hình ảnh.
- Nhấn Ctrl + V để dán ảnh, sau đó Ctrl + S để lưu lại.
Mẹo: Muốn chụp chỉ một cửa sổ, nhấn Alt + PrtSc. Nếu dùng laptop, có thể cần giữ thêm Fn (Fn + Alt + PrtSc).
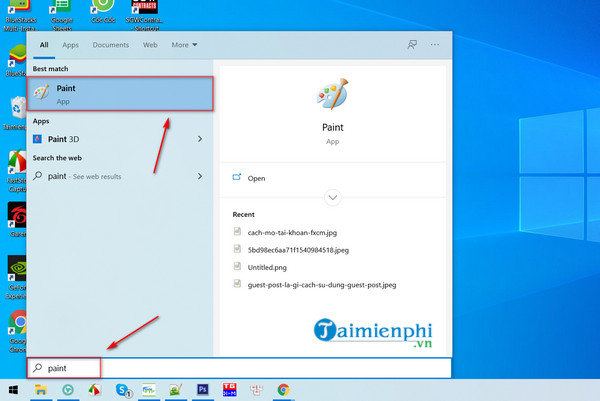
4. Chụp bằng tính năng Game Bar
Đây là tính năng chỉ có trên Windows 10, tích hợp với Xbox, cho phép bạn chụp ảnh, quay video và chia sẻ trực tiếp lên hệ thống Xbox.
- Nhấn Windows + G để mở Game Bar.
- Nhấn vào biểu tượng máy ảnh hoặc nhấn Windows + Alt + PrtSc để chụp.
- Ảnh được lưu trong This PC >Videos >Captures.
Mẹo: Cách này thích hợp khi bạn muốn chụp ảnh hoặc quay màn hình khi chơi game.

- Mở Start Menu, nhập Snipping Tool và chọn ứng dụng.
- Nhấn New, khoanh vùng cần chụp, sau đó chỉnh sửa hoặc lưu ảnh.
Mẹo: Nếu bạn muốn ảnh chụp được lưu tự động mà không cần dán vào Paint, hãy sử dụng công cụ này thay vì PrtSc.
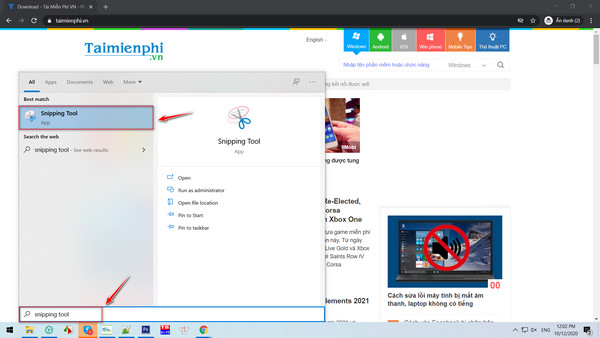
6. Chụp bằng Microsoft Edge
- Mở trình duyệt Edge.
- Nhấn vào biểu tượng cây bút trên thanh công cụ.
- Chọn biểu tượng kéo, khoanh vùng cần chụp.
- Ảnh sẽ được lưu tạm, bạn cần mở Paint để dán và lưu lại.
Lưu ý: Cách này chỉ áp dụng với phiên bản Edge cũ, các trình duyệt hiện nay có thể không hỗ trợ.
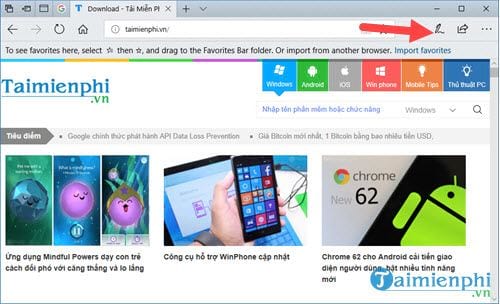
https://thuthuat.taimienphi.vn/6-cach-chup-anh-man-hinh-may-tinh-tren-windows-10-28997n.aspx
Windows 10 cung cấp nhều cách chụp màn hình mà không cần cài thêm phần mềm. Mỗi phương pháp đều có ưu nhược điểm riêng, tùy vào nhu cầu, bạn hãy lựa chọn cách phù hợp nhất.