Nếu đang phải đối mặt với các sự cố âm thanh trên máy tính Windows 10, Taimienphi.vn khuyến cáo bạn nên cập nhật phiên bản driver mới nhất. Nếu sau khi cập nhật phiên bản mới nhất mà lỗi nặng hơn, bạn có thể rollback lại phiên bản cũ. Và nếu đã áp dụng đủ mọi cách mà lỗi vẫn còn, thử cài đặt lại driver âm thanh, tham khảo cách cài đặt lại driver âm thanh trên Windows 10 dưới đây.
Bất kể khi nào gặp phải sự cố với âm thanh trên máy tính Windows 10, giải pháp đầu tiên mà người dùng nghĩ đến là chạy Troubleshooter. Troubleshooter sẽ tìm kiếm lỗi Windows 10 tự động và khắc phục hầu hết các vấn đề. Nếu Troubleshooter thất bại, giải pháp tiếp theo là thử cài đặt lại driver âm thanh.
Lưu ý quan trọng: Nhớ ghi nhớ lại tên và phiên bản driver âm thanh trước khi gỡ bỏ cài đặt để tìm đúng phiên bản mới phù hợp.
Cách cài đặt lại driver âm thanh trên Windows 10
Cài đặt lại driver âm thanh trên Windows 10 từ Device Manager
Bước 1: Kích chuột phải vào nút Start trên thanh Taskbar, chọn Device Manager để mở cửa sổ Device Manager.
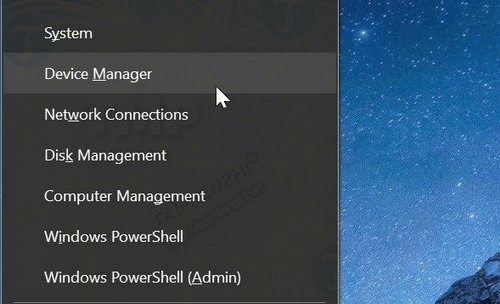
Bước 2: Trên cửa sổ Device Manager, mở rộng mục Sound, video and game controllers.
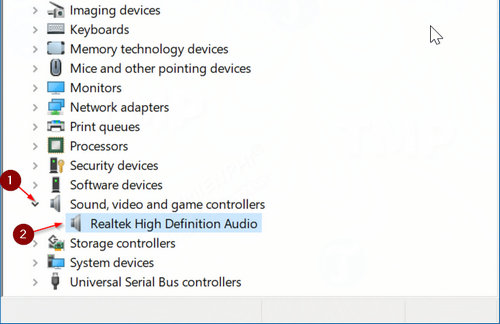
Bước 3: Lúc này bạn sẽ nhìn thấy tên driver âm thanh. Thường là Realtek High Definition Audio. Kích chuột phải vào đó rồi chọn Uninstall device.

Bước 4: Trên màn hình sẽ hiển thị hộp thoại xác nhận như hình dưới đây. Đánh tích chọn Delete the driver software for this device, sau đó click chọn Yes trên hộp thoại xác nhận để gỡ bỏ cài đặt driver âm thanh trên thiết bị.

Khởi động lại máy tính của bạn, sau đó truy cập trang chủ nhà sản xuất, tìm và tải phiên bản driver âm thanh mới nhất về máy tính và cài đặt.
Nếu không tìm thấy driver âm thanh từ trang chủ nhà sản xuất, bạn có thể tìm kiếm trên mạng phiên bản driver mới nhất thông qua số model. Trước đây, Taimienphi đã giới thiệu tới bạn một cách cập nhật driver cho Windows 10 như sử dụng phần mềm thứ 3 hỗ trợ tự động tải và cài đặt driver máy tính, việc tự động cập nhật driver cho Windows 10 sẽ giúp bạn tiết kiệm thời gian hơn rất nhiều.
Cài đặt lại driver âm thanh thông qua Control Panel
Bước 1: Nhập Appwiz.cpl vào khung Search trên Start Menu hoặc thanh Taskbar rồi nhấn Enter để mở cửa sổ Programs and Features.

Bước 2: Tìm kiếm mục driver âm thanh. Kích chuột phải vào đó chọn Uninstall. Sau đó click chọn Yes trên hộp thoại xác nhận để gỡ bỏ cài đặt driver âm thanh.


Sau khi gỡ bỏ cài đặt driver âm thanh, khởi động lại máy tính của bạn. Cuối cùng truy cập trang chủ nhà sản xuất, tìm và tải phiên bản driver âm thanh mới nhất về máy tính và cài đặt.
Hiện nay có rất nhiều phần mềm tự tìm và cài driver tự động cho máy tính, laptop, tuy nhiên các phần mềm cài driver tự động cho máy tính này chỉ được áp dụng với các dòng máy nhận driver internet tự động vì nếu không có mạng internet thì những phần mềm này coi như bỏ đi.
https://thuthuat.taimienphi.vn/cach-cai-dat-lai-driver-am-thanh-tren-windows-10-29863n.aspx
Nếu nhưu bạn đang thắc mắc rằng tại sao máy tính không có âm thanh thì trên đây là cách cài đặt lại driver âm thanh trên Windows 10. Nếu chẳng may gặp phải các sự cố âm thanh trên Windows 10, bạn có thể áp dụng 2 cách sửa lỗi âm thanh trên Windows 10 trên để khắc phục.