Trong khi Windows 10 ngày càng phát triển thì sự chậm trễ của Skype cũng đem đến khá nhiều phiền thoái không đáng có. Điển hình là lỗi âm thanh, micro không hoạt động trên Skype Windows 10 và để khắc phục giữa Skype và Windwos 10 cũng có rất nhiều vấn đề cũng không hănr là khó nhưng lại ít được chú ý.
Đa phần lỗi xảy ra giữa Skype và Windows 10, cụ thể ở đây là lỗi âm thanh không hoạt động trên Skype Windows 10 và lỗi micro không hoạt động do phần mềm cả hai chưa tương thích tốt với nhau cho dù cùng một hãng. Thậm chí cả Skype Preview cũng vậy. Một phiên bản Skype giành riêng cho Windows 10 là Skype Preview cũng gặp rất nhiều vấn đề khi tương thích chưa tốt.

Sửa lỗi Micro không hoạt động trên Skype trong Windows 10
Để khắc phục triệt để lỗi âm thanh không hoạt động trên Skype Windows 10 hay lỗi micro không hoạt động là điều không hề đơn giản, nhưng chúng ta có thể ngăn chặn, sửa lỗi tạm thời nếu gặp phải, nhất là cài Skype Preview khi phần mềm này vẫn đang trong giai đoạn hoàn thiện.
Lỗi âm thanh không hoạt động , lỗi micro không hoạt động trên Skype Windows 10
Bước 1: Việc đầu tiên bạn cần kiểm tra xem Skype Preview của bạn đang sử dụng đã bật các tính năng cần thiết chưa bằng cách truy cập vào Settings .
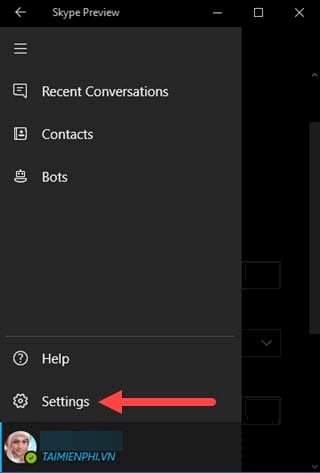
Bước 2: Trong phần settings bạn chú ý đến 2 phần và Auto và Microphone, hãy chú ý thay đổi thiết bị nhận nếu dạng Default Device không có tác dụng.

Bước 3: Việc thứ 2 bạn cần làm là truy cập vào Privacy Settings , thông qua hệ thống tìm kiếm từ Start Menu.

Bước 4: Trong Privacy Settings bạn chú ý đến một phần là Microphone , hãy kích hoạt Let Apps Use my microphone nhé.

Bước 5: Hơn nữa bạn nên chú ý cập nhật driver mới nhất cho các driver âm thanh, microphone. Taimienphi.vn khuyên bạn nên sử dụng các phần mềm đến từ bên thứ 3 như Driver Booster để đảm bảo có driver chuẩn cũng như tiết kiệm thời gian tìm kiếm.
Bạn đọc có thể tải Driver Booster tại đây: Download Driver Booster.

Bước 6: Trong trường hợp không muốn sử dụng Driver Booster hay các phần mềm thứ ba thì vẫn còn một cách khác, mở Start Menu lên gõ "device Manager " để truy cập vào phần quản lý các thiết bị nhé.

Bước 7: Trong Device Manager bạn chú ý tìm các thiết bị đầu vào và đầu ra, click chọn từng Driver một để tiến hành nâng cấp.

Bước 8: Trong mỗi Driver đều có phần nâng cấp riêng trong tab Driver , truy cập vào và lựa chọn Update Driver nhé.

Bước 9: Sử dụng chế độ tự động tìm kiếm của Windows là Search automatically for updated driver soffwar e để hệ thống tự tìm kiếm Driver.

Bước 10: Nếu tất cả các cách trên đều không giúp được gì cho bạn, hãy khởi động lại dịch vụ âm thanh trong Services bằng cách nhấn tổ hợp phím Windows + R rồi gõ "services.msc" để truy cập.

Bước 11: Tìm tiến trình Windows Audio rồi sau đó chọn Restart để khởi động lại dịch vụ. Cách trên sẽc giúp bạn lỗi âm thanh không hoạt động cũng như lỗi micro không hoạt động trên Skype Windows 10.

Trên đây Taimienphi.vn đã hướng dẫn bạn cách sửa lỗi âm thanh không hoạt động cũng như cách sửa lỗi micro không hoạt động trên Skype Windows 10. Một trong những vấn đề rất hay xảy ra trên Windows 10 đặc biệt với Skype. Tuy vậy các lỗi trên đã hoàn toàn được giải quyết nếu bạn làm đúng theo hướng dẫn trên.
Tương tự, Taimienphi.vn cũng đã hướng dẫn cách sửa lỗi micro không hoạt động trên Windows 11. Các bạn có thể khắc phục dễ dàng, nếu như gặp lỗi hỏng micro này.
- Xem thêm: Cách sửa lỗi micro không hoạt động trên Windows 11
https://thuthuat.taimienphi.vn/sua-loi-am-thanh-va-micro-khong-hoat-dong-tren-windows-10-22788n.aspx
Nếu bạn cảm thấy Skype có quá nhiều vấn đề rắc rối như không đăng nhập được Skype hay các lỗi cơ bản khác mà bạn không thể sửa được. Hoặc các lỗi trên thường xuyên xảy ra thì bạn nên tìm cách xóa tài khoản Skype đi và lựa chọn cho mình một phần mềm khác thay thế.