Đổi biểu tượng icon trên Windows 10 hay đổi biểu tượng file type hoặc đổi icon file type sẽ giúp bạn bớt nhàm chán hơn với các biểu tượng mặc định icon My Computer, Recycle Bin, icon folder... Mời bạn tham khảo chia sẻ dưới đây để biết cách thay đổi những icon mặc định này bằng những icon độc đáo và lạ mắt khác.
Bạn có thể cá nhân hóa icon trên Windows, đổi biểu tượng file type để thể hiện cá tính của bạn thân, và để thực hiện nó trên máy tính Windows 10 thì các các thao tác cũng không quá khó để bạn có thể thực hiện được.

Thủ thuật đổi biểu tượng icon trên Windows 10
Cách đổi biểu tượng icon trên Windows 10
Bài viết dưới đây là một số cách hay giúp bạn thay đổi biểu tượng icon trên Windows 10.
1. Cách Thay đổi icon biểu tượng trên desktop
Trên Desktop các biểu tượng thường là: Computer, Recycle Bin, Network... và bạn có thể thay đổi sang các biệu tượng khác khá dễ dang theo các bước sau:
Bước 1: Tại phần tìm kiếm trên Windows 10 -> bạn nhập từ khóa themes -> sau đó nhấn chuột vào tùy chọn Themes and related settings.
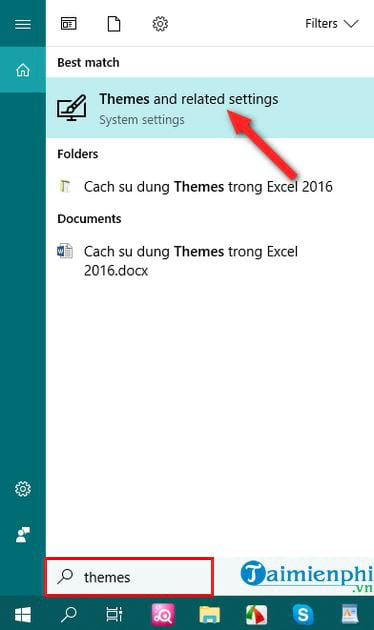
Bước 2: Giao diện Themes xuất hiện -> bạn kéo xuống và chọn Desktop icon settiings.

Giao diện Desktop Icon Settings xuất hiện -> tại đây, bạn hãy chọn một biểu tượng trên giao diện màn hình Desktop nào đó muốn thay đổi -> rồi click vào Change Icon...

Bước 3: Tại hộp thoại Change Icon -> bạn có thể lựa chọn biểu tượng mới trong danh danh sách để thay đổi hoặc nhấn vào Browse để mở thư mục chứa biểu tượng cần thay đổi (lưu ý, biểu tượng muốn thay đổi cần phải ở định dạng exe, dll hoặc ico).
Khi bạn chọn được biểu tượng ưng ý muốn thay đổi -> bạn nhấn chọn OK để sử dụng.

Bước 4: Cuối cùng, bạn nhấn chọn Apply -> chọn OK để hoàn tất việc thay đổi.

Trường hợp bạn muốn sử dụng lại biểu tượng icon mặc định thì chỉ cần thao tác lại theo các bước ở trên để mở hộp thoại Desktop Icon Settings -> rồi click vào biểu tượng muốn trở về như cũ -> rồi nhấn Restore Default để khôi phục.

2. Cách Thay đổi biểu tượng thư mục Windows 10
Để thay đổi biểu tượng thư mục mặc định trên Win 10, bạn thực hiện theo các bước đơn giản sau:
Bước 1: Tại thư mục bạn muốn thay đổi biểu tượng -> bạn nhấn chuột phải rồi chọn Properties.

Bước 2: Giao diện Properties xuất hiẹn -> tại đây, bạn nhấn chọn vào Customize rồi chọn tiếp Change Icon.

Bước 3: Bạn lựa chọn biểu tượng thư mục mà mình muốn thay đổi có sẵn trong danh sách, hoặc nhấn vào Browse để sử dụng biểu tượng bên ngoài. Tiếp theo, bạn nhấn OK để lưu lại.

3. Cách Thay icon cho shortcut trên Windows 10
Tương tự như thay đổi icon Desktop hay icon file type, bạn cũng có thể thay đổi các icon shortcut rất dễ dàng theo các bước dưới đây:
Bước 1: Nhấn chuột phải vào biểu tượng shortcut trên màn hình máy tính -> chọn Properties.

Bước 2: Giao diện hộp thoại Properties xuất hiện. Tại đây, bạn nhấn chọn vào tab Shortcut -> rồi chọn Change Icon.

Bước 3: Tiếp theo, bạn chọn lựa lấy biểu tượng muốn thay đổi cho shortcut -> rồi nhấn chọn OK và Apply để lưu lại và áp dụng thay đổi.

4. Cách đổi biểu tượng trên thanh Taskbar
Bước 1: Tại thanh Taskbar, bạn nhấn chuột phải vào biểu tượng phần mềm hay ứng dụng muốn thay đổi icon -> sau đó chọn Properties.

Bước 2: Tại giao diện Properties -> bạn click vào tab Shortcut rồi chọn Change Icon....

Bạn cũng chọn biểu tượng mới cho ứng dụng, phần mềm trên Taskbar -> cuối cùng bạn nhấn chọn OK và Apply để lưu lại và áp dụng thay đổi.
Bài viết chia sẻ trên đây vừa hướng dẫn bạn cách đổi biểu tượng icon trên Windows 10, đổi biểu tượng file type, đổi icon file type với các bước thao tác vô cùng đơn giản và bạn có thể thực hiện được tương tự trên cả những máy tính, laptop sử dụng hệ điều hành Win khác.
https://thuthuat.taimienphi.vn/doi-bieu-tuong-icon-tren-windows-10-15685n.aspx
Ngoài ra, nếu bạn sử dụng máy tính MAC thì có thể tham khảo cách thay đổi icon thư mục trên Mac mà Taimienphi.vn đã chia sẻ để biết cách thực hiện. Chúc bạn thành công!