Nếu đã cảm thấy nhàm chán với các biểu tượng thư mục mặc định, bạn có thể tham khảo cách thay đổi icon thư mục trên Mac trong bài viết dưới đây để có thể dễ dàng nhận biết thư mục hơn.
Để biết cách thay đổi icon thư mục trên Mac, bạn đọc hãy thực hiện theo các bước hướng dẫn dưới đây nhé.
Cách thay đổi icon thư mục trên Mac
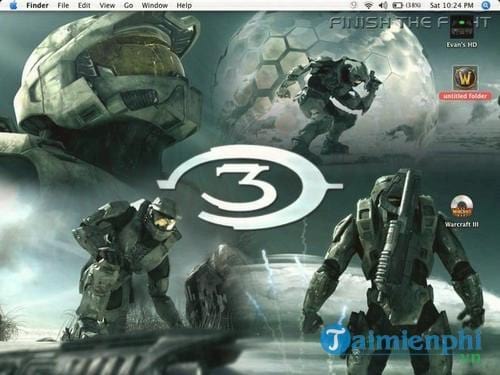
Bước 1: Truy cập màn hình Mac
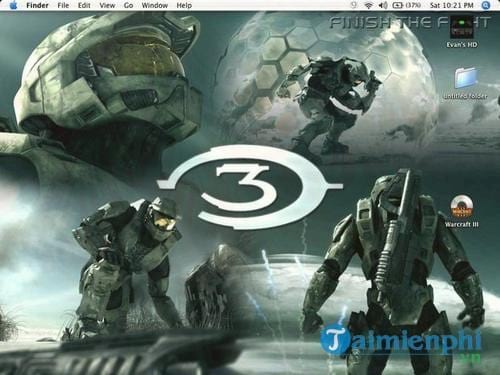
Đầu tiên mở máy và truy cập màn hình Mac.
Bước 2: Tìm hình ảnh/icon
Tìm thư mục có chứa hình ảnh mà bạn muốn sử dụng để làm icon cho thư mục trên Mac, trong ví dụ này Tải miễn phí sử dụng thư mục World of Warcraft . Nếu đã có sẵn hình ảnh/icon mà bạn muốn sử dụng, có thể bỏ qua bước này.

Nếu không, tìm hình ảnh/icon mà bạn muốn sử dụng. Sau khi tìm thấy icon/hình ảnh, kích chuột phải vào đó và chọn Get Info .

Và trên màn hình sẽ xuất hiện cửa sổ Get Info, tại đây bạn click chọn biểu tượng ở góc trên cùng bên trái, sau đó click chọn Edit =>Copy hoặc nhấn tổ hợp phím Command + C để copy hình ảnh/icon đó.

Bước 3: Dán hình ảnh/icon vào thư mục bạn lựa chọn
Bước tiếp theo là tìm thư mục bạn muốn thay đổi icon. Kích chuột phải vào đó và chọn Get Info , sau đó click chọn icon ở góc trên cùng.

Click chọn tiếp Edit =>Paste và dán hình ảnh/icon bạn đã sao chép ở bước trên là bạn đã thay đổi icon thư mục trên Mac thành công. Thư mục sẽ hiển thị hình ảnh đó làm icon.

Khắc phục sự cố:
Nếu không thể thay đổi icon thư mục trên Mac, nguyên nhân có thể là do vấn đề liên quan đến Permission. Vấn đề này có thể dễ dàng khắc phục bằng cách kích chuột phải vào file, sau đó click chọn Get Info . Click chọn biểu tượng mũi tên trỏ xuống Ownership & Permissions =>Details . Cuối cùng chỉ cần chuyển đổi thành Owner
https://thuthuat.taimienphi.vn/cach-thay-doi-icon-thu-muc-tren-mac-23991n.aspx
Trên đây là cách thực hiện với hệ điều hành Mac, còn trên Windows thì sao, bạn tham khảo cách thay đổi icon ngoài desktop tại đây