Khi nâng cấp lên Windows 10 chắc chắn trong quá trình sử dụng bạn vẫn sẽ gặp một vài lỗi vặt, một vài lỗi nhỏ hoặc cũng có khi là lỗi gây khó chịu khi sử dụng Windows 10, lỗi không hiển thị biểu tượng pin trên Windows 10 cũng là 1 trong những vấn đề người sử dụng hay gặp phải.
Khi bạn cài Windows 10 hay nâng cấp Windows 10 lên cũng gặp rất nhiều lỗi lặt vặt và lỗi không hiển thị biểu tượng pin trên Windows 10 cũng là một trong đó, nếu như không xử lý chúng sẽ gây ra những khó chịu không đáng có trong quá trình sử dụng. Và có thể bạn sẽ không muốn sử dụng Windows 10, không muốn cài Windows 10 hay nâng cấp Windows 10 nữa. Trong khi đây là hệ điều hành rất đáng để sử dụng. Do đó việc khắc phục các lỗi dù là cỏn còn như không hiển thị pin trên Windows 10 cũng là việc rất nên làm, giúp bạn nâng cao kiến thức của mình cũng như tìm hiểu về hệ điều hành Windows 10.
CÁCH SỬA LỖI KHÔNG HIỂN THỊ BIỂU TƯỢNG PIN TRÊN WINDOWS 10.
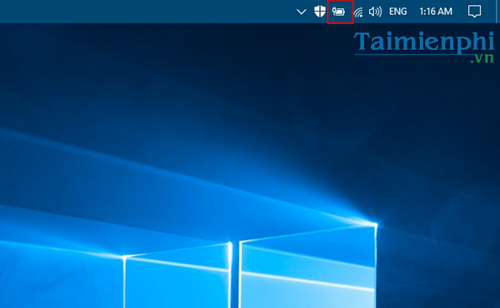
Bước 1: Đầu tiên, bạn cần mở tùy chọn Settings của Windows 10 lên bằng cách dùng tổ hợp phím Windows + I hoặc click vào biểu tượng Settings trên StartMenu.
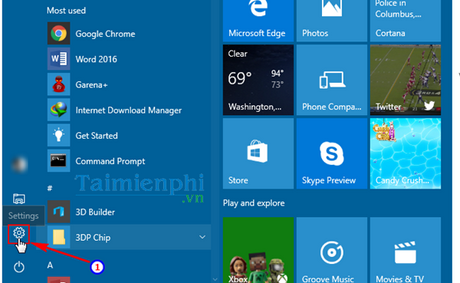
Bước 2: Tại giao diện Settings, chọn Personalization.

Bước 3: Tiếp theo, chọn Taskbar, sau đó cuộn con trỏ xuống, chọn Turn system icon on or off.

Bước 4: Sau đó, tại mục Power, gạt nút Off thành On để kích hoạt biểu tượng Pin.

Trong trường hợp biểu tượng Power bị xám như hình dưới đây, bạn thực hiện những bước sau:

Bước 5: Bạn sử dụng tổ hợp phím Windows + X, sau đó chọn Device Manager.

Bước 6: Tiếp theo, tại của sổ Computer Management chọn Device Manager - >Batteries. Sau đó, click chuột phải, chọn Disable cả 2 thẻ.

Bước 7: Ngay sau đó, click chuột phải, chọn Enable cả 2 thẻ.

Sau khi thao tác xong, bạn khởi động lại máy và kiểm tra xem lỗi không hiển thị biểu tượng pin trên Windows 10 đã được giải quyết chưa nhé.
Vừa rồi Taimienphi.vn vừa hướng dẫn bạn cách sửa lỗi không hiển thị biểu tượng Pin trên Windows 10. Hoặc bạn có thể sử dụng các phần mềm chuyên nghiệp để chăm sóc pin cũng như chẳng cần quan tâm đến lỗi không hiển thị biểu tượng pin như Battery Care chẳng hạn, với rất nhiều chế độ được thiết lập kèm theo đó khả năng hiển thị mức pin, đo pin bị chai thì Battery Care cũng rất đáng để sử dụng đấy. Khi nâng cấp lên phiên bản Windows 10, người dùng được cung cấp nhiều tính năng khá hay và thú vị, và trong trường hợp các bạn bắt gặp phải lỗi khác không nằm trong bài viết thì nên đọc thêm về 8 lỗi hay gặp trên Windows 10 và cách sửa chữa để tìm hiểu cách sửa chữa 8 lỗi hay gặp trên Windows 10 nhé. Chúc bạn thao tác sửa chữa thành công.
Hiện tại Windows 10 đã phát hành phiên bản mới nhất Windows 10 Anniversary, với phiên bản mới nhất này sẽ giúp bạn khắc phục được tối đa các lỗi mà trên Windows 10 gặp phải. Nếu bạn chưa nâng cấp Windows 10 Anniversary thì hãy nâng cấp ngay đi vì phiên bản update Windows 10 Anniversary thực sự đáng để sử dụng.
https://thuthuat.taimienphi.vn/sua-loi-khong-hien-thi-bieu-tuong-pin-tren-windows-10-9096n.aspx