Nếu không muốn cài đặt hoặc đã lỡ cài đặt bản cập nhật Anniversary mới nhất, bạn muốn gỡ cập nhật Windows 10 Anniversary nhưng không biết làm sao. Cách tốt nhất là thực hiện theo hướng dẫn cách gỡ cập nhật của Taimienphi.vn nhé.
Ngay sau khi Microsoft công bố bản cập nhật Windows 10 Anniversary cho người dùng toàn cầu dưới dạng bản build 14393. Nếu bạn chưa nhận được bản cập nhật, rất có thể do Microsoft đang bắt đầu phát hành theo máy chủ dành cho từng quốc gia.Tuy nhiên nếu bạn nóng lòng muốn lên ngay bản cập nhật này, bạn có thể download bản cập nhật file ISO Windows 10 Anniversary được Microsoft cung cấp nhé.

Bên cạnh đó, nhiều người dùng băn khoăn trước câu hỏi có nên cập nhật Windows 10 Anniversary hay không. Taimienphi.vn đã có bài giới thiệu khá chi tiết các tính năng trên phiên bản Windows 10 Anniversary để người dùng có thể tự quyết định có nâng cấp từ Windows 10 lên hay không.
Trong trường hợp đã nâng cấp lên Windows 10 Anniversary nhưng không ưng ý hoặc muốn xuống lại vì lý do nào đó, bạn có thể thực hiện theo hướng dẫn dưới đây:
Cách gỡ cập nhật Windows 10 Anniversary
Cách 1: Gỡ bỏ cập nhật qua Cài đặt
Bước 1: Truy cập Settings (Cài đặt) > chọn đến mục Update & Security (Cập nhật và Bảo mật) >Recovery (Khôi phục)
Bước 2: Dưới mục Go back to an early build, bạn chọn Get started.
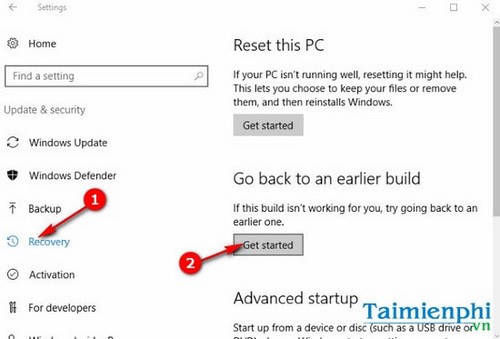
Bước 3: Microsoft sẽ hỏi bạn lý do tại sao quay lại phiên bản Windows 10 cũ. Bạn chỉ cần tick chọn các lý do có sẵn hoặc tự điền lý do cá nhân khác cho Microsoft. Nhấn Next để tới bước tiếp theo.

Bước 4: Tại mục Check for updates, bạn hãy chọn No, thanks để tiếp tục.

Bước 5: Một mục tiếp theo xuất hiện sẽ hỏi: “What you need yo know”. Đây là những lưu ý sau khi quay trở lại phiên bản Win 10 trước đó.
- Bạn sẽ phải cài đặt lại một số ứng dụng hoặc chương trình.
- Bạn sẽ mất toàn bộ các thay đổi trong cài đặt sau khi quay trở lại bản Win cũ.

Trong quá trình gỡ cài đặt cập nhật, bạn cũng cần nhớ luôn đảm bảo cắm sạc và bật máy tính liên tục. Nhấn Next để chuyển sang bước tiếp theo.
Bước 6: Windows sẽ hỏi: “Don’t get locked out screen. If you used a password to sign in to your previous build, make sure you know it”. Điều đó có nghĩa rằng, bạn cần ghi nhớ mật khẩu cũ của máy tính trước khi cập nhật Windows 10 Anniversary.

Bước 7: Nhấn Go backto earlier build để bắt đầu quá trình khởi động lại máy và phục hồi lại phiên bản Win 10 cũ.

Cách 2: Gỡ bỏ Windows 10 Anniversary thông qua các cài đặt nâng cao
Cách này được dùng nếu bạn chưa khởi động vào hệ điều hành sau khi vừa cài đặt bản cập nhật Windows 10 Anniversary.
Bước 1:Đầu tiên trên Windows đang mở bạn truy cập vào Update & security > Recovery > Advanced startup. Tiếp đến chọn Restart now để chuyển máy tính về chế độ Recovery Mode. Lúc này máy tính sẽ xuất hiện các tùy chọn. Bạn chọn Troubleshoot để tiếp tục. Lúc này sẽ xuất hiện màn hình tùy chọn Advanced option
Bước 2: Tại màn hình tùy chọn Advanced option, click chọn See more recovery options.

Bước 3: Nhấn chọn Go back to the previous build.
Bước 4: Chọn tài khoản quản trị (Administrator ) đang sử dụng trên máy
Bước 5: Nhập mật khẩu tài khoản và nhấn Continues để tiếp tục.
Bước 6: Cuối cùng, bạn nhấn chọn Go back to the previous build để bắt đầu khôi phục lại phiên bản Win 10 trước đó.

Như vậy, bạn đã có thể gỡ bỏ thành công bản cài cập nhật Windows 10 Anniversary ra khỏi máy tính.
Nhiều người dùng phản hồi lại Taimienphi.vn rằng, họ đã thực hiện cập nhật Windows 10 Anniversary bằng file ISO và đã có thời gian trải nghiệm cho biết, bản cập nhật lần này dùng khá mượt với nhiều tính năng mới.
Hiện nay người dùng đã cập nhật Windows 10 trên hầu hết các thiết bị máy tính, laptop, bên cạnh những trải nghiệm mới, người dùng không tránh khỏi những lỗi khi sử dụng, một trong những lỗi đó là lỗi quên mật khẩu đăng nhập vào Windows, bạn cảm thấy sử dụng mật khẩu khóa là rắc rối, không cần thiết và bạn muốn gỡ bỏ mật khẩu windows 10 để không phải sử dụng mật khẩu nữa, việc bỏ mật khẩu đăng nhập tuy nhanh khi khởi động nhưng chúng tôi khuyên bạn nên đặt mật khẩu cho Windows 10 của mình để sử dụng cá nhân hơn.
https://thuthuat.taimienphi.vn/cach-go-cap-nhat-windows-10-anniversary-7655n.aspx
Chúc các thành công!