Sử dụng lệnh dxdiag là cách đơn giản và hiệu quả để kiểm tra cấu hình máy tính. Lệnh này có thể áp dụng trên mọi phiên bản Windows, cung cấp đầy đủ thông tin về hệ thống của bạn.
Hướng dẫn kiểm tra cấu hình máy tính bằng lệnh dxdiag
Bước 1: Nhấn Start hoặc phím Windows trên máy tính. Nhập tìm kiếm run và mở công cụ Run.
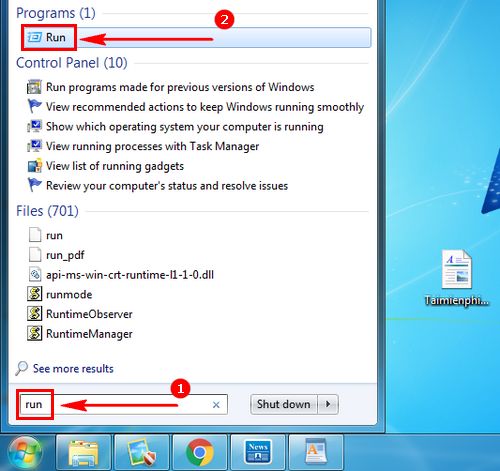
Bước 2: Trong hộp thoại Run vừa xuất hiện, hãy nhập dxdiag để kiểm tra cấu hình máy tính của bạn. Nhấn OK để chạy lệnh dxdiag.
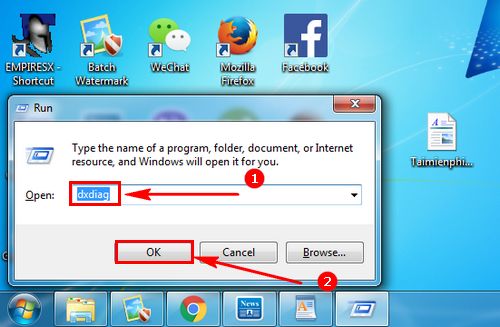
Ngay lập tức, hộp thoại DirectX Diagnostic Tool sẽ xuất hiện trên máy tính. Tại phần System Information, bạn sẽ thấy các thông số về máy tính như: phiên bản DirectX, hệ điều hành, phiên bản, vi xử lý, tên máy và bộ nhớ RAM.

Nhấn sang phần Display người dùng sẽ xem được các thông số như Card màn hình, bộ nhớ RAM, Driver của DirectX đã cài đặt.

Ở phần Sound sẽ cung cấp cho người dùng thêm thông tin về driver âm thanh mà máy tính đã cài đặt, tên cũng như phiên bản, ngày giờ cài đặt.

https://thuthuat.taimienphi.vn/cach-kiem-tra-cau-hinh-may-tinh-bang-lenh-dxdiag-25280n.aspx
Khi cần xem cấu hình của thiết bị trong máy tính, người dùng thường dùng lệnh dxdiag để kiểm tra. Tuy nhiên, hầu hết các thủ thuật kiểm tra cấu hình máy tính trên Windows không cung cấp chi tiết các thiết bị. Để tìm hiểu sâu hơn, người dùng nên kiểm tra phần cứng máy tính với CPU Z. Thủ thuật này cung cấp thông số chính xác về máy tính, hiển thị rõ ràng tên thiết bị và driver, được chia thành các phần nhỏ giúp người dùng dễ dàng tìm hiểu.