Nhiệt độ luôn là kẻ thù lớn nhất đối với các linh kiện, thiết bị điện tử. Đặc biệt là khi sử dụng máy tính, do làm việc với nhiều phần mềm, tác vụ nặng trong thời gian dài sẽ khiến nhiệt độ CPU tăng cao đôi khi dẫn đến sập nguồn, ảnh hưởng tới các linh kiện khác cũng như công việc đang làm của bạn. Vì vậy, hãy thường xuyên kiểm tra nhiệt độ bằng CPU Z để kiểm soát được độ nóng và nhanh chóng có giải pháp hạ nhiệt kịp thời.
Có nhiều nguyên nhân khiến CPU của bạn bị quá nhiệt như sử dụng các tác vụ nặng trong thời gian dài, lâu ngày không vệ sinh, do môi trường làm việc,... Dù lý do nào thì bạn cũng nên kiểm soát và biết được nhiệt độ hiện tại của CPU để tránh làm tổn hại tới các linh kiện khác. Một số máy tinh sẽ có phần mềm riêng để làm điều này, tuy nhiên nếu máy bạn không hỗ trợ thì có thể tải phần mềm CPU-Z / HWMonitor, phần mềm chuyên được sử dụng để thu thập thông tin về các linh kiện phần cứng.

Cách xem nhiệt độ CPU với CPU-Z
Hướng dẫn sử dụng CPU-Z để kiểm tra nhiệt độ CPU
- Chú ý
- Hiện tại bạn chưa thể kiểm tra tình trạng quạt bằng CPU Z. Thay vào đó, có 2 phần mềm tương tự bạn có thể sử dụng đó là HW Monitor và SpeedFan. Cách sử dụng sẽ được Taimienphi đề cập trong nội dung bên dưới.
Bước 1: Truy cập liên kết bên dưới tải và cài phần mềm HWMonitor.
- Download HWMonitor tại đây.
Bước 2: Sau khi cài đặt xong, mở phần mềm HWMonitor.
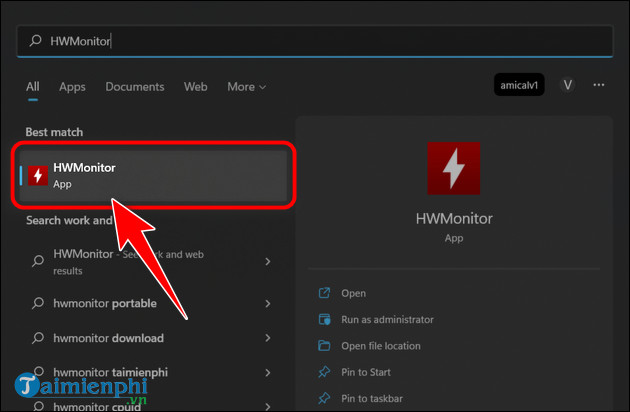
Bước 3: Để xem được nhiệt độ CPU máy tính thì bạn nhấn vào mục CHIP trên máy tính của bạn.
- Ví dụ trong hình là chip Intel Core i5 10300H. Tại mục Temperatures sẽ có 2 mục con đó là
+ Package: Nhiệt độ chung của CPU.
+ Cores (Max) là lõi vật lý của CPU.

Bước 4: Để xem chi tiết nhiệt độ các lõi CPU, hãy nhấn vào biểu tượng dấu cộng đầu dòng Cores (Max).

Sau khi đã biết được nhiệt độ của CPU, bạn có thể dựa vào đó phán đoán được tình trạng của máy. Ngoài ra bạn còn có thể kiểm tra quạt laptop bằng CPU Z dễ dàng nhanh chóng đưa ra các biện pháp khắc phục khi nhiệt độ linh kiện quá nóng.
https://thuthuat.taimienphi.vn/cach-kiem-tra-nhiet-do-cpu-bang-cpu-z-71074n.aspx
Nếu bạn muốn kiểm tra phần cứng của laptop một cách chi tiết hơn, hãy tải ngay phần mềm Furmark nhé, Furmark có đầy đủ các chức năng để giúp bạn biết được tình trạng của thiết bị mình đang như thế nào.