Trong nhiều trường hợp cụ thể, bạn có thể cần chỉnh thời gian tắt màn hình trên máy tính để giúp tiết kiệm pin cho máy, đồng thời cải thiện và tối ưu hiệu suất cho máy tính nếu phải làm việc trong thời gian dài với màn hình luôn được bật. Ở bài viết này, Taimienphi.vn sẽ hướng dẫn các cách chỉnh thời gian tắt màn hình Win 7/ 8/ 8.1/ 10 nhanh nhất.
Theo như mặc định, Windows sẽ tắt màn hình sau 10 phút nếu và chuyển về chế độ Sleep sau 30 phút khi máy tính không làm việc. Tuy nhiên, bạn hoàn toàn có thể chỉnh thời gian tắt màn hình phù hợp với nhu cầu công việc hay yêu cầu đột xuất bằng các thao tác đơn giản. Vì vậy đừng bỏ qua bài hướng dẫn các cách chỉnh thời gian tắt màn hình Win 7/ 8/ 8.1/ 10 nhanh nhất dưới đây nhé.

Thiết lập thời gian tắt màn hình trên Windows 10/ 8/ 8.1/ 7
Cách chỉnh thời gian tắt màn hình Win 7/ 8/ 8.1/ 10 nhanh nhất
I. Chỉnh thời gian tắt màn hình trên Windows 10
1. Chỉnh thời gian tắt màn hình trên Windows 10 bằng Windows Settings
Để chỉnh thời gian tắt màn hình trên Windows 10, bạn có thể thực hiện theo các bước sau đây:
Bước 1: Nhấn tổ hợp phím Win + I để mở phần Settings của Windows.
Bước 2: Chọn thẻ Personalization từ menu Settings.
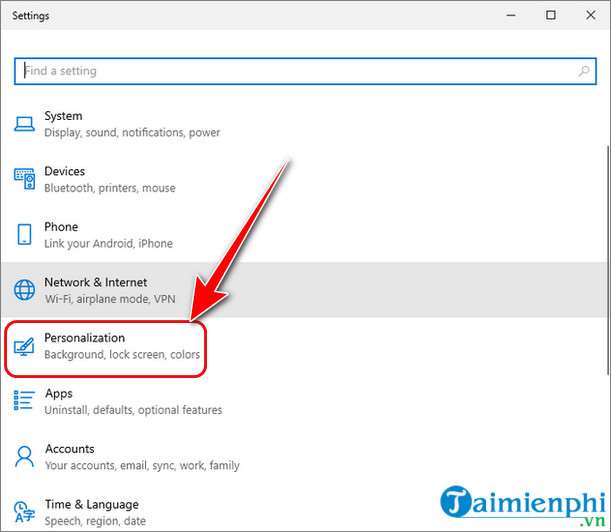
Bước 3: Click vào tùy chọn Lock screen.

Bước 4: Kéo xuống và chọn Screen timeout settings để chỉnh thời gian tắt màn hình của bạn.

Bước 5: Tại mục Screen, bạn có thể chỉnh thời gian tắt màn hình trên Windows 10 theo 2 chế độ là On Battery (Sử dụng pin) và Plugged In (Cắm sạc) tùy vào nhu cầu sử dụng của bạn.

Bước 6: Bạn cũng có thể vô hiệu hóa tính năng tắt màn hình trên Windows 10 bằng cách chọn tùy chọn Never cho cả 2 chế độ.

Bước 7: Sau khi đã chỉnh được thời gian tắt màn hình như mong muốn, bạn có thể khởi động lại máy tính để lưu cài đặt này.
Bằng cách này bạn cũng có thể hẹn giờ sleep máy tính Win 10 để cài đặt thời gian cho máy tính tạm thời ngừng hoạt động. Có một lưu ý nhỏ là bạn cần cài đặt thời gian ở mục Sleep nhiều hơn thời gian tắt màn hình, nếu không máy tính sẽ tự động bật Sleep trong Win 10 trước khi tắt màn hình.
2. Chỉnh thời gian tắt màn hình trên Windows 10 bằng Control Panel
Tương tự như cách trên, bạn cũng có thể chỉnh thời gian tắt màn hình Windows 10 bằng Control Panel theo các bước sau đây:
Bước 1: Mở ứng dụng Control Panel từ menu Starts.

Bước 2: Chọn thẻ Hardware and Sound từ menu.

Bước 3: Click vào tùy chọn Power Options.

Bước 4: Nhấp vào tùy chọn Change plan settings ở phía bên tay phải màn hình.

Bước 5: Tại đây, bạn có thể chỉnh thời gian tắt màn hình trên Windows 10 theo 2 chế độ là On Battery (Sử dụng pin) và Plugged In (Cắm sạc) tùy vào nhu cầu sử dụng của bạn. Sau khi hoàn tất, nhấn Save changes để lưu cài đặt của bạn.

II. Chỉnh thời gian tắt màn hình trên Windows 7/ 8/ 8.1
Bước 1: Trên màn hình chính, click chuột phải vào biểu tượng Pin dưới thanh công cụ và chọn Power Option.

Bước 2: Chọn thẻ Choose when to turn of the display từ menu bên trái màn hình.

Bước 3: Tại giao diện này, bạn sẽ nhìn thấy 2 mục chỉnh sửa bao gồm:
- Dim the display: Giảm độ sáng màn hình sau một khoảng thời gian không sử dụng.
- Turn off the display: Tắt hoàn toàn màn hình sau một khoảng thời gian không sử dụng.
Bạn chọn khoảng thời gian muốn tắt màn hình nếu không sử dụng máy tính, hoặc chỉnh độ sáng màn hình bằng cách giảm sáng nếu cần. Nếu không sử dụng 2 tính năng này, chọn Never để tắt 2 tính năng này đi.

https://thuthuat.taimienphi.vn/cach-chinh-thoi-gian-tat-man-hinh-windows-7-windows-8-windows-81-va-wi-3909n.aspx
Như vậy, Taimienphi.vn đã giới thiệu với bạn đọc các cách chỉnh thời gian tắt màn hình Win 7/8/8.1/10 nhanh nhất để bạn có thể thoải mái tùy chỉnh thời gian chờ tắt màn hình tùy theo nhu cầu sử dụng. Với phiên bản Windows mới nhất là Windows 11, cách hẹn giờ tắt màn hình Windows 11 cũng đã được hướng dẫn cụ thể, mời bạn tham khảo. Nếu có bất kỳ thắc mắc nào, bạn có thể để lại bình luận ở phía dưới để được giải đáp cụ thể nhé.