Có rất nhiều thủ thuật hay, hữu ích với máy tính người dùng và cách hẹn giờ sleep máy tính cũng là một trong số các thủ thuật Taimienphi.vn muốn giới thiệu đến bạn. Có rất nhiều cách để hẹn giờ sleep máy tính và nếu như bạn đang cần tìm một trong những cách đó thì hướng dẫn sau đây sẽ giành cho bạn.
Taimienphi.vn luôn muốn bạn đọc cập nhật thêm nhiều mẹo vặt hay và hữu ích khi sử dụng máy tính. Chúng ta luôn bắt đầu từ những cái đơn giản nhất và với cách hẹn giờ sleep máy tính sẽ là mẹo mà chúng ta có thể dễ dàng làm quen cũng như dễ dàng thực hiện chỉ sau vài thao tác. Cụ thể cách hẹn giờ sleep máy tính ra sao hãy cùng thực hiện với Taimienphi.vn dưới đây nhé.

Hẹn giờ sleep máy tính
Cách hẹn giờ sleep máy tính
Bước 1: Để có thể hẹn giờ sleep máy tính dễ dàng ở đây Taimienphi.vn sử dụng một phần mềm nhỏ gọn có tên là Sleep Timer, tải Sleep Timer về máy tính của bạn tại đây trước.
=> Link tải Sleep Timer cho PC
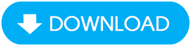
Bước 2: Công cụ Sleep Timer cho phép chúng ta hẹn giờ sleep máy tính và cách sử dụng của nó cũng đơn giản thôi, tải về xong là mở trực tiếp được Sleep Timer mà không cần phải cài đặt. Và khi mở ra đây chính là giao diện của Sleep Timer và chúng ta có thể làm quen và sử dụng được ngay.

Bước 3: Đâu tiên chúng ta hãy chú ý đến 3 chế độ trong Sleep Timer là Countdown, Inactivity và Time.

- Countdown: Thời gian sẽ đếm ngược khi kích hoạt Sleep Timer.
- Inactivity: Thời gian không động đến chuốt sau khi kích hoạt Sleep Timer.
- Time: Lựa chọn thời gian cố định trong ngày sau khi kích hoạt Sleep Timer.
Và ở bên cạnh chúng ta chính là hành động được thực hiện sau khi thỏa mãn điều kiện của Mode bao gồm Hybernate (gần giống sleep), Restart và Shutdown.
- Hybernate: Chế độ ngủ đông gần giống với Sleep, nếu không có Sleep bạn chọn Hybernate.
- Restart: Chế độ khởi động lại máy tinh.
- Shutdown: Chế độ tắt máy tính.

Bước 4: Để hẹn giờ sleep máy tính chúng ta cần chọn Mode Time và Action là Hybernate và nhấn vào Start để bắt đầu.
Lưu ý: Nếu muốn ngừng Sleep Timer lại thì nhấn STOP còn tắt nó đi thì nhấn vào nút X, nếu nhấn vào nút shutdown máy tính của bạn sẽ tắt ngay lập tức.

Ngoài cách hẹn giờ sleep máy tính với Sleep Timer chúng ta còn có thể áp dụng một cách khá hay lại có sẵn trên máy tính đó là sử dụng công cụ có sẵn trong máy tính bằng cách nhấn StartMenu gõ Sleep Settings và truy cập vào kết quả hiển thị.

Tại phần Power & sleep chúng ta chỉ cần lựa chọn thời gian máy tính sleep sau khi không sử dụng máy tính trong vòng bao lâu, với cách này khá giống chế độ Inactivity của Sleep Timer.

Trên đây là mẹo cơ bản trên máy tính giúp người sử dụng nhanh chóng có thể hẹn giờ sleep máy tính. Có lẽ đây vẫn chưa phải là cách hoàn hảo nhất và Taimienphi.vn sẽ tiếp tục nghiên cứu cũng như gửi đến bạn đọc nhanh nhất.
Nếu bạn đang nghiên cứu hẹn giờ sleep máy tính vậy còn hẹn giờ tắt máy tính thì sao, bạn có biết đến vấn đề này hay không. Nếu như không hãy thử tìm hiểu đi vì cách hẹn giờ tắt máy tính trên Windows 10, 7, 11 đơn giản hơn rất nhiều mà lại hay sử dụng.
- Xem thêm: Cách hẹn giờ tắt máy tính Windows 11
https://thuthuat.taimienphi.vn/cach-hen-gio-sleep-may-tinh-49730n.aspx
Bạn đã quá mệt mỏi khi mỗi lần tắt máy tính phải đợi quá lâu rồi phải không, vậy phải làm thế nào để tắt máy tính nhanh bằng các câu lệnh hay phần mềm. Vấn đề này Taimienphi.vn đã nghiên cứu rất nhiều và nếu bạn đọc quan tâm có thể tham khảo thêm các tắt máy tính nhanh tại đây.