Cách hẹn giờ tắt máy tính Windows 11 thường được sử dụng trong các trường hợp như đang đợi cập nhật hệ điều hành hoặc tải các phần mềm, game hoàn thành mà không cần phải chờ đợi. Bài viết dưới đây sẽ hướng dẫn bạn đọc các cách hẹn giờ tắt máy tính Win 11 không cần phần mềm đơn giản nhất.
Windows 11 tích hợp nhiều cách khác nhau để tạo các hành động tự động trong hệ thống để giúp người dùng tiết kiệm thời gian và đơn giản hóa các quy trình ngay cả khi chúng ta không ngồi trước máy tính, một trong số đó là khả năng hẹn giờ tắt máy tính Win 11. Điều này giúp tiết kiệm pin trong trường hợp bạn đang tải một file lớn hay cập nhật hệ điều hành mà không thể chờ những quá trình đó hoàn thành hoặc để phòng trường hợp quên tắt máy tính, khiến thiết bị dễ bị truy cập trái phép, dưới đây là các cách hẹn giờ tắt máy tính Windows 11.
- Xem thêm: Cách bật tắt sleep trong Windows 11

Thủ thuật hẹn giờ tắt máy tính trên Windows 11 tự động
Cách hẹn giờ tắt máy tính Windows 11
1. Hẹn giờ tắt máy tính Windows 11 bằng hộp thoại Run
Bước 1: Bạn nhấn tổ hợp phím Windows + R để mở hộp thoại Run.
Bước 2: Nhập lệnh shutdown -s -t 3600, sau đó nhấp vào OK hoặc nhấn Enter. Máy tính của bạn sẽ tắt sau 1 giờ.
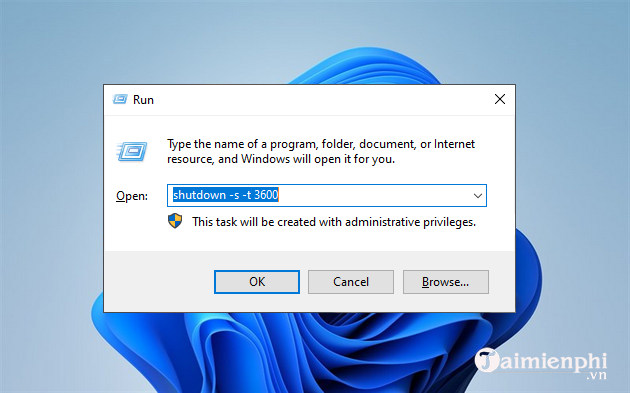
Dưới đây là một số lệnh hẹn giờ tắt máy tính Win 11 đã được thiết lập sẵn thời gian mà bạn có thể sử dụng để thay thế lệnh trên:
- Tắt máy sau 1 phút: shutdown -s -t 60
- Tắt máy sau 5 phút: shutdown -s -t 300
- Tắt máy sau 10 phút: shutdown -s -t 600
- Tắt máy sau 15 phút: shutdown -s -t 900
- Tắt máy sau 60 phút: shutdown -s -t 3600
- Tắt máy sau 2 giờ: shutdown -s -t 7200
- Tắt máy sau 4 tiếng: shutdown -s -t 14400
- Tắt máy sau 8 giờ: shutdown -s -t 28800
- Tắt máy sau 12 giờ: shutdown -s -t 43200
- Tắt máy sau 16 giờ: shutdown -s -t 57600
Để hủy lệnh hẹn giờ tắt máy tính Windows 11, bạn mở hộp thoại Run, nhập lệnh shutdown -a và nhấn Enter.

2. Hẹn giờ tắt máy tính Windows 11 bằng shortcut
Nếu ghi nhớ các lệnh hẹn giờ tắt máy tính Windows 11 như trên là việc khó khăn đối với bạn, thì bạn có thể tạo một phím tắt để sử dụng bất cứ khi nào. Bạn thực hiện như sau:
Bước 1: Tại màn hình Desktop, bạn click chuột phải vào khoảng trống và chọn New > Shortcut.

Bước 2: Cửa sổ với câu hỏi "What item would you like to create a shortcut for?" sẽ xuất hiện. Tại đây, bạn nhập C:<\\windows\system32\shutdown.exe> vào trường Type the location of the item và click Next để tiếp tục.

Bước 3: Trên cửa sổ với câu hỏi "What would you like to name the shortcut?", bạn nhập tên cho phím tắt hẹn giờ tắt máy tính Windows 11 vào trường Type a name for this shortcut và click Finish.

Bước 4: Bây giờ, phím tắt mới sẽ xuất hiện trên màn hình Desktop của bạn, bạn click chuột phải vào nó, chọn Properties và nhập -s -t 3600 -c "Operation was successful" vào trường Target trong cửa sổ Properties.

Bạn có thể thay đổi "3600" với khoảng thời gian bạn muốn (đơn vị đo bằng giây) và "Operation was successful" bằng bất kỳ văn bản nào bạn muốn xem như Chào tạm biệt hay Hẹn gặp lại. Bạn cũng có thể thay đổi biểu tượng mặc định với tùy chọn được cung cấp bên dưới. Sau đó, bấm OK để lưu thay đổi.
Bạn có thể tạo một phím tắt hủy hẹn giờ tắt máy tính Windows 11 với các bước tương tự như trên, chỉ khác ở chỗ bạn thay -s -t 3600 -c "Operation was successful" bằng shutdown -a.
- Xem thêm: Cách tắt Windows Update trên Windows 11
3. Hẹn giờ tắt máy tính Win 11 tự động bằng Command Prompt
Command Prompt là một cách hiệu quả khác để đặt hẹn giờ tắt máy tính Windows 11. Bạn thực hiện như sau:
Bước 1: Nhập từ khóa cmd vào Windows Search và click chuột phải vào kết quả tương ứng, chọn Run as administrator.
Bước 2: Tại cửa sổ Command Prompt, bạn nhập lệnh shutdown -s -t number, trong đó number là số giây còn lại trước khi lệnh được thực hiện

- Để hủy lệnh, bạn nhập shutdown -a ở dòng tiếp theo trong cùng cửa sổ Command Prompt.
4. Hẹn giờ tắt máy tính Win 11 bằng Task Scheduler
Để lên lịch tự động tắt máy tính trên Windows 11 bằng Task Scheduler, bạn thực hiện như sau:
Bước 1: Nhập từ khóa Task Scheduler vào Windows Search và click vào kết quả tương ứng để mở ứng dụng Task Scheduler.
Bước 2: Trong cửa sổ Task Scheduler, bạn click vào Task Scheduler Library và chọn Create Task... ở bảng bên phải.

Bước 3: Trong cửa sổ Create Task, bạn chọn tab General và nhập tên tác vụ, chẳng hạn như Shutdown computer hoặc Tắt máy tính. Sau đó, tich vào tùy chọn Run whether user is logged on or not và Run with highest privileges. Ở menu Configure for ở phía dưới cửa sổ Create Task, bạn chọn Windows 11.

Bước 5: Tiếp theo, chuyển sang tab Trigger và click vào nút New.

Bước 6: Trong cửa sổ New Trigger, bạn chọn On a schedule và Daily để lên lịch thực hiện tác vụ. Sau đó, chọn ngày giờ bắt đầu và số lần lặp lại tác vụ. Ở đây, Taimienphi.vn chọn 1 lần. Cuối cùng, bạn tích vào Enabled ở góc dưới bên trái cửa sổ và nhấp OK.

Bước 7: Ở bước này, bạn chuyển sang tab Actions và click vào nút New.

Bước 8: Trong cửa sổ New Action, bạn chọn Start a program từ menu Action, nhập shutdown.exe vào dưới mục Program/script: và thêm /s /t 60 "Computer will shutdown in 60 seconds" vào Add arguments (optional). Click OK để lưu thay đổi.

Bước 9: Bây giờ, bạn chuyển sang tab Conditions, bỏ chọn Start the task only if the computer is on AC power và tích vào tùy chọn Wake the computer to run this task. Click OK để đóng cửa sổ.

Bước 10: Khi bạn nhấp vào OK trên màn hình cuối cùng, Task Scheduler sẽ nhắc bạn nhập mật khẩu tài khoản của mình để lưu tác vụ. Nhập mật khẩu của bạn và nhấp vào OK.

Sau khi hoàn tất, một tác vụ mới sẽ xuất hiện trong ứng dụng Task Scheduler với các cài đặt bạn đã tạo ở trên.

Nếu bạn muốn xóa tác vụ này trong tương lai khỏi máy tính của mình, hãy mở lại Task Scheduler. Click chuột phải vào tác vụ đó và chọn Delete.
https://thuthuat.taimienphi.vn/cach-hen-gio-tat-may-tinh-windows-11-65232n.aspx
Như vậy, Taimiemphi.vn đã chia sẻ cho bạn một số cách hẹn giờ tắt máy tính Windows 11. Với những biện pháp này, bạn sẽ không cần phải cài đặt thêm bất kỳ phần mềm bên thứ 3 nào trên máy tính. Các bạn xem nhiều Thủ thuật Windows 11 khác tại đây.