Để bảo vệ dữ liệu cá nhân, người dùng cần đổi mật khẩu máy tính thường xuyên. Xem ngay hướng dẫn cách đổi mật khẩu Windows 11 để biết mẹo thay password nhanh chóng.
Để đổi mật khẩu Windows 11, bạn có thể thực hiện theo một trong 3 cách mà Taimienphi chia sẻ dưới đây.
 Cách thay đổi mật khẩu trên Win 11
Cách thay đổi mật khẩu trên Win 11
Lưu ý quan trọng:
Trên phiên bản Windows 10, Microsoft cho phép chuyển đổi các phương thức đăng nhập máy tính như sử dụng Windows Hello và mật khẩu đăng nhập. Tuy nhiên trên Windows 11 tính năng này đã bị loại bỏ. Bạn có thể xem hướng dẫn cách cập nhật lên Windows 11 tại đây.
1. Cách đổi mật khẩu Windows 11 bằng phím tắt
Bước 1: Nhấn đồng thời các phím Ctrl + Alt +Delete.
Bước 2: Trên cửa sổ hiển thị trên màn hình chọn Change Password.
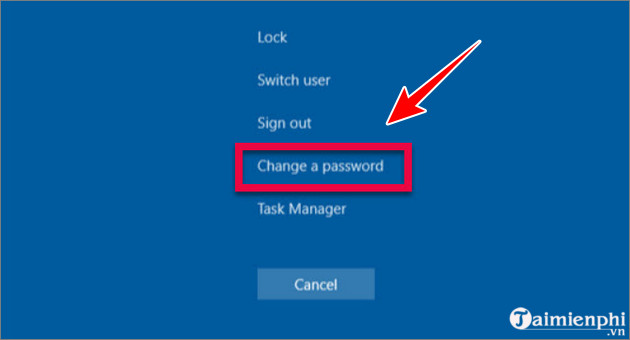
Bước 3: Nhập mật khẩu cũ và mật khẩu mới mà bạn muốn sử dụng, và xác nhận lại mật khẩu mới.

Bước 4: Cuối cùng khởi động lại máy tính của bạn để áp dụng thay đổi là xong.
2. Cách đổi mật khẩu Windows 11 thông qua Settings
Ngoài cách sử dụng phím tắt truy cập vào mục đổi mật khẩu trên máy tính chạy Windows 11 bạn đọc cũng có thể thay mật khẩu trên Win 11 thông qua cài đặt (settings).
Bước 1: Đầu tiên mở cửa sổ Settings.

Bước 2: Tiếp theo trên cửa sổ Settings, bạn tìm và click chọn Accounts => Sign-in options.

Bước 3: Tìm và click chọn Password => Change.

Lưu ý: Như Taimienphi.vn đã đề cập ở trên, tùy chọn này chỉ khả dụng trong trường hợp nếu bạn chưa kích hoạt bất kỳ tùy chọn xác thực Windows Hello nào. Nếu không tùy chọn sẽ không hiển thị.
Bước 4: Nhập mật khẩu đăng nhập máy tính hiện tại của bạn vào khung Current Password rồi click chọn Next để tiếp tục.

Bước 5: Trên cửa sổ tiếp theo, nhập mật khẩu mới mà bạn muốn sử dụng vào khung New Password và xác nhận lại. Tiếp theo nhập password hint (gợi ý mật khẩu) vào khung.

Bước 6: Sau khi hoàn tất, bạn click chọn Finish để hoàn tất quá trình đổi mật khẩu máy tính Win 11.
3. Đổi mật khẩu máy tính Windows 11 thông qua Control Panel
Bước 1: Nhập Control Panel vào khung Search trên Start Menu. Trên cửa sổ kết quả hiển thị, click chọn để mở cửa sổ.

Bước 2: Tại đây bạn tìm mục User Accounts và click chọn tùy chọn Change account type.

Bước 3: Chọn tài khoản mà bạn muốn đổi mật khẩu rồi click chọn Change the password.

Bước 4: Nhập mật khẩu hiện tại và mật khẩu mới mà bạn muốn sử dụng là xong.
https://thuthuat.taimienphi.vn/cach-doi-mat-khau-may-tinh-win-11-65213n.aspx
Bài viết trên đây Taimienphi vừa hướng dẫn bạn cách đổi mật khẩu Windows 11. Ngoài ra bạn đọc có thể tham khảo thêm một số bài viết đã có trên Taimienphi.vn để tìm hiểu thêm cách mở và chỉnh bàn phím ảo trên Windows 11 và thay đổi kích thước phông chữ Windows 11.
-