Bạn có thể dễ dàng đổi tên máy tính Windows 11 với một cái tên độc đáo và phù hợp với tính cách của bản thân. Tuyệt vời là không chỉ có một phương pháp duy nhất để làm điều này, trong bài viết dưới đây, Taimienphi.vn sẽ chia sẻ cho bạn 5 cách đổi tên máy tính Windows 11 dễ thực hiện.
Có nhiều phương pháp để đổi tên máy tính chạy Windows 11. Bạn có thể làm điều đó bằng cách sử dụng Command Prompt, PowerShell hoặc System Properties. Nhưng bắt đầu từ Windows 10, Microsoft đã giới thiệu một phương pháp GUI để đổi tên máy tính Windows từ cài đặt hệ thống và bạn cũng có thể áp dụng cách đó trên phiên bản HĐH mới nhất, ngay sau đây, Taimienphi.vn và các bạn sẽ cùng nhau tìm hiểu 5 Cách đổi tên máy tính Windows 11 nhé.

Cách thay đổi tên trên máy tính Win 11
Hướng dẫn đổi tên máy tính Windows 11
Trước khi tiến hành đổi tên máy tính Windows 11, bạn cần lưu ý một số điều như sau:
- Bạn cần đăng nhập bằng tài khoản Admin để có thể đổi tên máy tính.
- Bạn chỉ có thể sử dụng các ký tự cơ bản để đặt tên, bao gồm chữ cái từ A-Z (cả chữ thường và in hoa), số từ 1-9 và dấu gạch nối (-). Tên không được có khoảng trống hoặc các ký tự đặc biệt như @#$*&^%...
- Tên của máy tính Windows 11 không được vượt quá 15 ký tự.
- Tên không được hoàn toàn là số. Tuy nhiên, tên có thể chỉ chứa chữ cái hoặc kết hợp cả chữ cái và số.
Sau khi đã nắm rõ những lưu ý này, chúng ta sẽ khám phá từng cách đổi tên máy tính Win 11 như được trình bày bên dưới.
Cách 1. Đổi tên máy tính Win 11 thông qua Settings
Để đổi tên máy tính Win 11 qua Settings, bạn thực hiện như sau:
Bước 1: Nhấn phím Windows để mở menu Start và chọn Settings, hoặc bạn cũng có thể nhấn phím tắt Windows + I (hoặc nhập từ khóa "Settings" vào Windows search và click vào kết quả tìm kiếm có liên quan) để mở ứng dụng Settings.
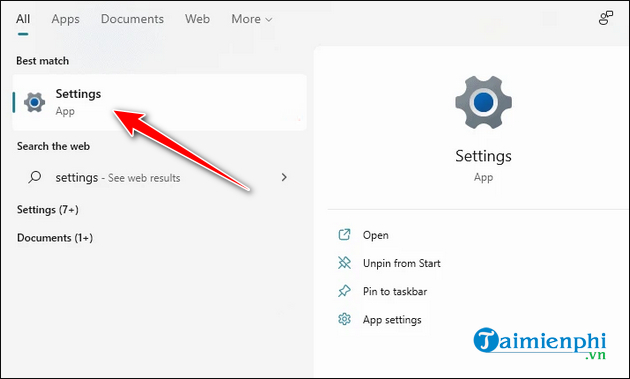
Bước 2: Trong cửa sổ Settings, bạn chọn System ở bảng bên trái và nhấp vào liên kết Rename ngay bên dưới tên PC hiện tại của bạn.

Bước 3: Ở bước này, bạn nhập tên máy tính mới vào hộp văn bản và nhấp vào Next.

Bước 4: Cuối cùng, bạn click vào nút Restart để khởi động lại máy tính và áp dụng thay đổi.
Cách 2. Đổi tên máy tính Windows 11 từ phần About
Một cách dễ dàng khác để thay đổi tên máy tính của bạn là từ phần About trong Settings. Đây là cách thực hiện:
Bước 1: Bạn nhấn phím Windows để mở menu Start và chọn Settings, hoặc bạn cũng có thể nhấn phím tắt Windows + I (hoặc nhập từ khóa "Settings" vào Windows search và click vào kết quả tìm kiếm có liên quan) để mở ứng dụng Settings.
Bước 2: Trong cửa sổ Settings, bạn chọn System ở bảng bên trái và cuộn xuống dưới cùng ở bảng bên phải và nhấp vào About.

Bước 3: Ở cửa sổ tiếp theo, bạn click vào nút Rename This PC bên cạnh tên máy tính hiện tại của bạn.

Sau đó, bạn thực hiện theo các bước tương tự như cách đổi tên máy tính chạy Windows 11 qua Settings được trình bày ở trên.
Cách 3. Đổi tên máy tính Windows 11 PC từ hộp thoại System Properties
Cách đổi tên máy tính Win 11 tiếp theo mà Taimienphi.vn muốn giới thiệu cho bạn là từ hộp thoại System Properties. Đây là cách dễ dàng nhất để đổi tên máy tính Windows 10 và người dùng vẫn có thể sử dụng phương pháp này trên phiên bản hệ điều hành Windows mới nhất. Dưới đây là các bước thực hiện:
Bước 1: Bạn nhấn phím tắt Windows + R để mở hộp thoại Run. Sau đó, nhập sysdm.cpl và nhấn Enter để mở cửa sổ System Properties.

Hoặc bạn cũng có thể nhập từ khóa "sysdm.cpl" trực tiếp vào Windows search và click vào kết quả tương ứng để mở cửa sổ System Properties.
Bước 2: Trong cửa sổ System Properties, tab Computer Name đã được chọn theo mặc định. Tại tab này, bạn click vào tùy chọn Change.

Bước 3: Tiếp theo, bạn nhập tên mới vào trường Computer name và nhấp chuột vào nút OK để lưu thay đổi.

Bước 4: Cuối cùng, bạn click vào nút Restart Now để khởi động lại máy tính.
Cách 4. Thay đổi tên máy tính Windows 11 bằng Command Prompt
Command Prompt từ lâu đã trở thành một cách thông dụng để người dùng máy tính thực hiện nhiều thay đổi trong Windows và bạn có thể sử dụng nó để đổi tên PC của mình với hướng dẫn như được chia sẻ bên dưới.
Bước 1: Đầu tiên, bạn nhập từ khóa "cmd" vào Windows search và click chuột phải vào kết quả tìm kiếm tương ứng, chọn Run as Administrator (hoặc click vào tùy chọn Run as Administrator nằm ở phía bên phải của kết quả tìm kiếm) để mở Command Prompt với tư cách là quản trị viên.

Bước 2: Tiếp theo, bạn sao chép và dán lệnh sau vào cửa sổ Command Prompt.
wmic computersystem where name="Old_Name" call rename name="New_Name"
Trong câu lệnh trên, bạn thay "Old_Name" bằng tên máy tính hiện tại của bạn và "New_Name" bằng tên mới. Sau đó nhấn Enter để thực thi lệnh.

Bạn sẽ nhận được thông báo "Method execution successful" (Thực thi phương thức thành công). Tên mới sẽ được áp dụng sau khi bạn khởi động lại máy tính.
Cách 5. Đổi tên hiển thị máy tính Windows 11 bằng PowerShell
Cuối cùng, chúng ta đến với phương pháp sử dụng PowerShell để thay đổi tên máy tính chạy Windows 11. Cách này được thực hiện dễ dàng như phương pháp Command Prompt ở trên. Bạn thao tác như sau:
Bước 1: Bạn nhập từ khóa "powershell" vào Windows search và click chuột phải vào kết quả tìm kiếm tương ứng, chọn Run as Administrator (hoặc click vào tùy chọn Run as Administrator nằm ở phía bên phải của kết quả tìm kiếm) để mở Windows PowerShell với tư cách là quản trị viên.

Bước 2: Trong cửa sổ Windows PowerShell, bạn sao chép và dán lệnh dưới đây.
Rename-Computer -NewName "xyz"
Lưu ý: Thay thế "xyz"bằng tên mới mà bạn chọn. Sau đó, ấn Enter để thực thi lệnh.
Sau khi lệnh được thực thi, bạn sẽ được yêu cầu khởi động lại máy tính để các thay đổi có hiệu lực. Lúc này, bạn đóng cửa sổ PowerShell và khởi động lại máy tính của mình.
Trên đây là 5 cách đổi tên máy tính Win 11 mà bạn có thể áp dụng. Tất cả các phương pháp này đều dễ thực hiện nhưng bạn nên sử dụng hai cách đầu tiên nếu không tự tin với các câu lệnh trong Command Prompt và PowerShell.
https://thuthuat.taimienphi.vn/cach-doi-ten-may-tinh-windows-11-64648n.aspx
Ngoài ra nếu bạn chưa nâng cấp lên Windows 11 bạn có thể tham khảo hướng dẫn trong bài viết dưới đây. Với cách nâng cấp này bạn không cần phải sử dụng USB vẫn có thể nâng cấp lên Windows 11 một cách bình thường được.
- Tìm hiểu ngay: Cách cài Windows 11 không cần USB