Nếu cảm thấy kích thước văn bản mặc định trên máy tính chạy Windows 11 quá nhỏ để đọc, bạn có thể tăng hay thậm chí giảm kích cỡ chữ một cách dễ dàng để phù hợp với nhu cầu của mình. Bài viết dưới đây sẽ hướng dẫn bạn chi tiết cách đổi kích thước phông chữ trên Windows 11 dễ thực hiện.
Windows 11 ra mắt với nhiều tính năng mới, những thay đổi về thiết kế và một số cách tiện lợi để tùy chỉnh giao diện tổng thể của hệ điều hành. Một trong những tùy chọn tùy chỉnh đó là cách bạn có thể tăng hoặc giảm kích thước phông chữ trên Windows 11. Bạn sẽ có thể điều chỉnh kích thước của phông chữ hệ thống và trong ứng dụng, cũng như thể thực hiện các thay đổi đối với màn hình bằng cách chỉnh kích thước của văn bản, của biểu tượng ứng dụng và các mục khác theo nhu cầu. Các bước thực hiện đã được Taimienphi.vn trình bày cụ thể dưới đây.

Hướng dẫn cách đổi cỡ chữ trên Windows 11
Cách đổi kích thước phông chữ trên Windows 11
1. Cách thay đổi kích thước phông chữ hiển thị trên Windows 11
Để thay đổi cỡ chữ của hệ thống và trong ứng dụng trên Windows 11, bạn thao tác như sau:
Bước 1: Click vào biểu tượng Windows trên thanh tác vụ và chọn Settings, hoặc nhấn tổ hợp phím Windows I để mở ứng dụng cài đặt.
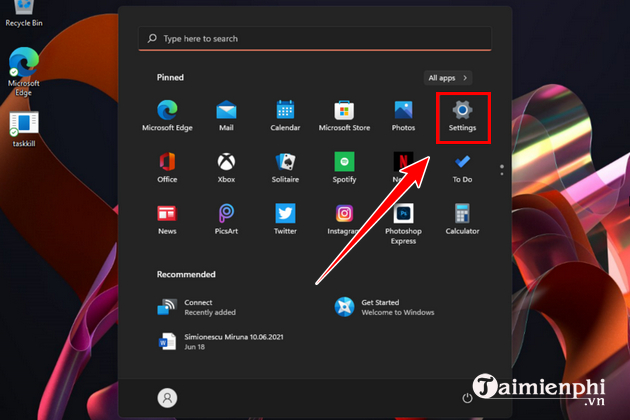
Bước 2: Tiếp theo, bạn chọn Accessibility ở bảng bên trái và nhấp vào tùy chọn Text size ở bảng bên phải.

Bước 3: Bên dưới mục Text size preview, bạn dùng con trỏ chuột để di chuyển thanh trượt sang trái hoặc phải để giảm hoặc tăng kích thước phông chữ/văn bản theo tỷ lệ phần trăm. Phía trên thanh trượt, bạn có thể xem trước kích thước phông chữ được điều chỉnh.

Bước 4: Khi đã hài lòng với lựa chọn của mình, bạn nhấp vào nút Apply bên cạnh để áp dụng thay đổi.

Như vậy bạn đã đổi được cỡ chữ hiển thị trên Windows 11. Tuy nhiên nếu chưa biết cách nâng cấp lên Windows 11 bạn cũng có thể tham khảo tại đây.
- Xem thêm: Cách cập nhật lên Windows 11
2. Cách đổi kích thước con trỏ văn bản
Bạn cũng có thể thay đổi kích thước con trỏ văn bản xuất hiện khi bạn gõ chữ trong Word hay bất kỳ trường văn bản nào với các bước thực hiện như sau:
Bước 1: Click vào biểu tượng Windows trên thanh tác vụ và chọn Settings, hoặc nhấn tổ hợp phím Windows I để mở ứng dụng cài đặt.
Bước 2: Tiếp theo, bạn chọn Accessibility ở bảng bên trái và nhấp vào tùy chọn Text cursor ở bảng bên phải.

Bước 3: Bên dưới mục Text cursor indicator preview, bạn dùng con trỏ chuột để kéo thanh trượt Size sang trái hoặc phải để giảm hoặc tăng kích thước con trỏ văn bản theo ý muốn. Tại đây, bạn cũng có thể đổi màu sắc con trỏ văn bản với các lựa chọn có sẵn.

3. Cách đổi kích thước mọi thứ trên màn hình hiển thị
Bên cạnh tùy chọn đổi kích thước phông chữ hệ thống và văn bản trong ứng dụng, Windows 11 cũng cung cấp tùy chọn để bạn điều chỉnh kích thước mọi thứ trên màn hình Desktop bao gồm văn bản, biểu tượng ứng dụng và các mục khác. Để bạn được điều đó, bạn thực hiện như sau:
Bước 1: Click vào biểu tượng Windows trên thanh tác vụ và chọn Settings, hoặc nhấn tổ hợp phím Windows I để mở ứng dụng cài đặt.
Bước 2: Tiếp theo, bạn chọn Accessibility ở bảng bên trái và nhấp vào tùy chọn Text size ở bảng bên phải.
Bước 3: Click vào Display bên dưới tùy chọn Text size.

Bước 4: Chọn Scale trong mục Scale and Layout.

Bước 5: Nhập tỷ lệ phần trăm theo mong muốn trong khoảng 100% (kích thước mặc định) đến 500% (không được khuyến nghị) trong trường Custom Scaling.

Đối với việc đổi lại kích thước các mục, biểu tượng ứng dụng bạn nên chọn kích thước vừa phải để đảm bảo độ hiển thị trên màn hình. Với những biểu tượng to quá mức có thể gây ra lỗi trên Windows 11. Vì thế nếu gặp lỗi Windows 11 bạn có thể tham khảo các cách khắc phục tại đây.
- Xem thêm: Lỗi Windows 11
4. Cách khôi phục cài đặt phông chữ mặc định trên Windows 11
Để quay trở về cài đặt phông chữ như ban đầu trên Windows 11, bạn có thể lặp lại các thao tác trên và đưa các tùy chọn về giá trị mặc định, nhưng cách nhanh nhất để làm điều đó là thông qua Control Panel.
Bước 1: Bạn nhập từ khóa Control Panel vào Windows Search và click vào kết quả tìm kiếm tương ứng.

Bước 2: Chọn Appearance and Personalization.

Bước 3: Click vào liên kết Change Fonts settings trong mục Font.

Bước 4: Nhấp chuột vào nút Restore default font settings > OK để khôi phục cài đặt phông chữ mặc định trên Windows 11.

https://thuthuat.taimienphi.vn/cach-doi-kich-thuoc-phong-chu-tren-windows-11-65201n.aspx
Như vậy, Taimienphi.vn đã chia sẻ cho bạn cách đổi kích thước phông chữ trên Windows 11. Bạn không chỉ có thể điều chỉnh cỡ chữ hệ thống mà còn cả kích thước của các biểu tượng ứng dụng, văn bản và các mục khác trên màn hình Desktop của mình.