Windows 11 đã chính thức ra mắt, mang đến những điều mới mẻ về giao diện và tính năng. Tuy nhiên, không có gì là hoàn hảo và Win 11 cũng vậy. Trong quá trình nâng cấp, cài đặt và sử dụng Windows 11, bạn có thể sẽ gặp phải một số lỗi không mong muốn. Bài viết dưới đây đã tổng hợp lỗi Windows 11 và cung cấp cho bạn các cách khắc phục kèm theo.
Microsoft đã tung ra Windows 11 và mặc dù công ty dành nhiều thời gian để tinh chỉnh, xử lý các vấn đề, cũng như sửa lỗi trước ngày phát hành chính thức, nhưng người dùng vẫn có thể gặp phải một số sự cố trong quá trình cài đặt và sử dụng. Trong bài viết này, Taimienphi.vn sẽ chia sẻ cho bạn các lỗi Windows 11 và cách khắc phục kèm theo.

Cách sửa lỗi trên Win 11 thường gặp
Tổng hợp lỗi Windows 11 và cách khắc phục
1. Lỗi máy tính không tương thích với Windows 11
Khi gặp lỗi máy tính không tương thích với Windows 11, bạn cần đảm bảo rằng máy tính của bạn đã đáp ứng đủ các yêu cầu về cấu hình cài đặt Win 11 mà Microsoft công bố. Để kiểm tra thông số kỹ thuật của máy tính, bạn thực hiện các bước sau:
Bước 1: Nhấn tổ hợp phím Windows + I để mở Settings và chọn System > About.
Bước 2: Kiểm tra thông tin về bộ xử lý, bộ nhớ và loại hệ thống.
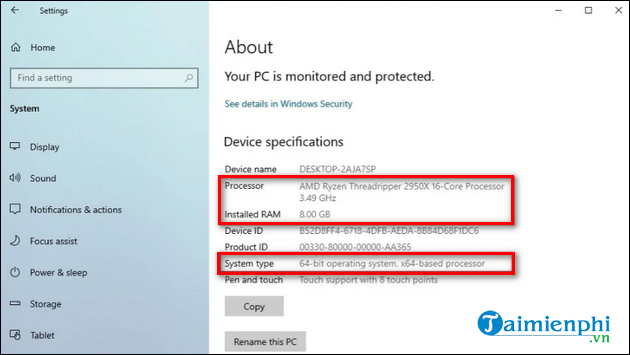
Bước 3: Sau đó, bạn click vào mục Storage ở bảng bên trái và đảm bảo rằng đĩa hệ thống có dung lượng lớn hơn 64 GB để cài Windows 11.

2. Lỗi This PC Can't Run Windows 11
Nếu bạn nhận được thông báo This PC Can't Run Windows 11 hoặc This PC doesn't currently meet Windows 11 system requirements, điều đó có nghĩa là máy tính thiếu một hoặc nhiều thành phần bắt buộc. Thông thường, thông báo sẽ kèm theo thông tin về nguyên nhân khiến bạn không cài được Win 11, chẳng hạn như: đĩa hệ thống cần có 64 GB dung lượng trở lên hay PC phải hỗ trợ TPM 2.0 và Secure Boot.
Nếu ổ đĩa dưới 64 GB, bạn sẽ cần nâng cấp dung lượng lưu trữ. Lưu ý rằng hệ thống đang đề cập đến dung lượng tối đa, không phải dung lượng trống có sẵn.
Nếu bạn chưa bật TPM 2.0 và Secure Boot trên máy tính của mình, bạn tham khảo bài viết dưới đây để bật hai tính năng này:
- Xem thêm: Cách sửa lỗi This PC Can't Run Windows 11
3. Windows Update bị lỗi khi cài đặt Windows 11
Windows Update là phương pháp được khuyến nghị để tải xuống và cài đặt Windows 11, nhưng đôi khi công cụ này có thể gặp phải lỗi khiến máy tính của bạn không thể nhận được bản cập nhật. Đối với lỗi Windows 11 này, bạn có thể sử dụng trình khắc phục sự cố tích hợp sẵn để giải quyết vấn đề:
Bước 1: Nhấn tổ hợp phím Windows + I để mở Settings và chọn Update & Security. Sau đó, click vào mục Troubleshoot ở bảng bên trái.
Bước 2: Trong cửa sổ Troubleshoot, bạn nhấp vào tùy chọn Additional troubleshooters.

Bước 3: Bên dưới mục Get up and running, bạn chọn tùy chọn Windows Update và click vào nút Run the troubleshooter.

Bước 4: Nhấp chuột vào tùy chọn Apply this fix (nếu có).
Lưu ý: Nếu tùy chọn Apply this fix không khả dụng, điều đó không có nghĩa là sự cố chưa được khắc phục. Công cụ sẽ chạy một loạt các bản sửa lỗi và nếu có thứ gì khác cần sửa chữa, tùy chọn này sẽ xuất hiện.
Bước 5: Tiếp tục thực hiện theo hướng dẫn trên màn hình. Sau khi các vấn đề đã được giải quyết, bạn click OK để đóng cửa sổ và tiến hành khởi động lại máy tính. Windows Update bây giờ sẽ hoạt động bình thường để cài đặt Windows 11.
Hoặc nếu gặp mã lỗi 0x80070522 khi update Windows bạn có thể tham khảo cách khắc phục tại đây và làm theo hướng dẫn nhé.
- Xem thêm: Cách sửa lỗi 0x80070522 khi update Windows
4. USB khởi động bị lỗi khi cài đặt Windows 11
Nếu bạn cài đặt Windows 11 bằng USB khởi động và thiết lập không thành công, thì có khả năng một hoặc nhiều tệp có thể bị thiếu hoặc bị hỏng. Cách khắc phục nhanh chóng sẽ là tạo USD cài Windows 11 mới và các bước thực hiện đã được Taimienphi.vn hướng dẫn chi tiết trong bài viết dưới đây:
- Xem thêm: Cách tạo USB cài Windows 11 trên PC
5. Sự cố thiết lập khi cài đặt Windows 11
Khi sử dụng một trong các công cụ cài đặt có sẵn và quá trình thiết lập Windows 11 dừng đột ngột với mã lỗi 0x8007042B 0x4000D hoặc 0x800700B7 0x2000A, thì điều này có thể là do một chương trình hay tiến trình chạy ngầm đang xung đột với bản nâng cấp. Bạn có thể đóng tiến trình chạy nền và khởi động lại thiết lập để giải quyết lỗi Windows 11 này với các bước thực hiện như sau:
Bước 1: Click chuột phải vào Task Bar (Thanh tác vụ) và chọn Task Manager.
Bước 2: Bạn click vào từng chương trình và nhấp chuột vào nút End task, hoặc click chuột phải vào từng chương trình và chọn End task.

Sau đó, bạn hãy khởi động lại thiết lập và tiếp tục quá trình cài đặt Windows 11.
6. Installation Assistant gặp sự cố khi nâng cấp Windows 10 lên Windows 11
Windows 11 Installation Assistant là công cụ do Microsoft phát hành, giúp bạn nâng cấp Windows 10 lên Windows 11 mà không mất dữ liệu, nhưng đôi khi nó có thể gây ra sự cố trong quá trình nâng cấp.
Các vấn đề với công cụ Windows 11 Installation Assistant thường liên quan đến mạng và bạn có thể giải quyết chúng bằng các mẹo sau:
- Đóng Installation Assistant và ngắt kết nối mạng. Chờ một phút, kết nối lại máy tính với mạng và mở lại công cụ.
- Khởi động lại máy tính, mở công cụ Installation Assistant và tiếp tục quá trình nâng cấp.
Nếu sự cố vẫn còn đó, bạn hãy lựa chọn cách cài đặt Windows 11 khác như được chia sẻ trong bài viết dưới đây:
- Xem thêm: Cách cập nhật lên Windows 11
7. Lỗi màn hình đen trên Windows 11
Đây là một lỗi Windows 11 phổ biến và thường là do driver đồ họa, nguyên nhân lỗi màn hình đen có thể từ chính bản cập nhật hoặc một vấn đề khác trong quá trình nâng cấp. Vì khó có thể tìm ra gốc rễ của lỗi Win 11 này, cách dễ nhất để giải quyết tình huống này là quay trở lại phiên bản trước đó.
Để quay trở lại phiên bản Windows trước, bạn thực hiện như sau:
Bước 1: Nhấn tổ hợp phím Windows + I để mở Settings và chọn System. Sau đó, bạn click vào tùy chọn Recovery ở bảng bên phải.

Bước 2: Bên dưới mục Recovery options, bạn click vào nút Go back ở cài đặt Previous version of Windows.

Bước 3: Chọn 1 trong các lý do có sẵn và click Next.

Bước 4: Click No, thanks ở cửa sổ tiếp theo.

Bước 5: Nhấp vào nút Next trong hai cửa sổ kế tiếp.
Bước 6: Trong cửa sổ Thanks for trying out this build, bạn nhấp vào nút Go back to earlier build.

Sau khi hoàn thành các bước trên, bạn có thể cài đặt lại Windows 11 hoặc chờ bản cập nhật kế tiếp được phát hành.
- Xem chi tiết cách sửa: Lỗi màn hình đen Windows 11
8. Lỗi Windows 11 không thể kết nối Wi-fi hoặc Ethernet
Mặc dù sự cố kết nối mạng có thể do nhiều yếu tố gây ra như driver, các cài đặt, tín hiệu, cáp, bộ chuyển mạch, bộ định tuyến và nhà cung cấp dịch vụ Internet (ISP), nhưng đó cũng có thể là lỗi trên bản phát hành Windows 11.
Nếu lỗi là do driver hoặc cấu hình, bạn có thể khắc phục bằng cách sử dụng trình khắc phục sự cố mạng hoặc đặt lại mạng.
* Sử dụng trình khắc phục sự cố mạng
Bước 1: Nhấn tổ hợp phím Windows + I để mở Settings và nhấp chọn System.
Bước 2: Click vào mục Troubleshoot ở bảng bên phải và chọn Other troubleshooters.

Bước 3: Bên dưới mục Other, bạn click vào nút Run bên cạnh tùy chọn Network Adapter.

Bước 4: Tiếp tục thực hiện theo hướng dẫn trên màn hình.
* Đặt lại mạng
Bước 1: Nhấn tổ hợp phím Windows + I để mở Settings và nhấp chọn Network & internet.
Bước 2: Click vào mục Advanced network settings ở bảng bên phải.

Bước 3: Bên dưới mục More settings, bạn nhấp chọn Network reset setting.

Bước 4: Tiếp theo, bạn click vào nút Reset now.

Bước 5: Cuối cùng, bạn nhấp vào nút Yes.
Sau khi bạn hoàn thành các bước kể trên, Windows 11 sẽ cài đặt lại tất cả các bộ điều hợp và khôi phục cài đặt mặc định. Nếu bạn đang sử dụng kết nối không dây, bạn có thể cần nhập lại mật khẩu để kết nối.
9. Lỗi VirtualBox không hoạt động trên Windows 11
Nếu bạn sử dụng VirtualBox, các máy ảo có thể sẽ không khởi động sau khi nâng cấp lên Windows 11 và bạn có thể gặp lỗi. Lỗi xảy ra do sự cố không tương thích giữa VirtualBox và Windows 11 khi bạn cài đặt Hyper-V trên máy tính. Microsoft đã biết về vấn đề này và công ty xác nhận rằng Oracle dự kiến sẽ phát hành bản cập nhật để khắc phục sự cố đó vào khoảng tháng 10.
Nếu đã nâng cấp lên Windows 11, bạn có thể khắc phục sự cố VirtualBox không hoạt động bằng cách tắt Microsoft Hyper-V theo các bước sau:
Bước 1: Nhập cụm từ Turn Windows features on or off vào Windows Search và click vào tùy chọn tương ứng từ kết quả tìm kiếm.
Bước 2: Trong cửa sổ Windows Features, bạn bỏ chọn tính năng Hyper-V.

Bước 3: Click OK và Restart now để khởi động lại máy tính.
Ngoài ra, bạn cũng có thể gỡ cài đặt và tải lại VirtualBox phiên bản mới nhất từ link tải được cung cấp trong bài viết để xử lý vấn đề.
=> Tải VirtualBox tại đây.
https://thuthuat.taimienphi.vn/tong-hop-loi-windows-11-va-cach-khac-phuc-65182n.aspx
Như vậy, bài viết đã tổng hợp một số lỗi Windows 11 mà bạn có thể gặp phải trong quá trình cài đặt và sử dụng phiên bản Windows mới nhất này. Taimienphi.vn sẽ cập nhật nội dung bài viết để cung cấp cho bạn thông tin mới nhất về những lỗi có thể xảy ra khác, cũng như chia sẻ cách khắc phục kèm theo.