Trong trường hợp nếu đã cài đặt các phần mềm diệt virus của bên thứ 3, bạn hoàn toàn có thể tắt Windows Defender (Windows Security) trên Windows 11 để khắc phục các lỗi, sự cố tương thích khó chịu.
Windows Defender (Windows Security) là phần mềm diệt virus được tích hợp sẵn trên Windows 11 và Windows 10, bảo vệ máy tính khỏi các phần mềm độc hại và các mối đe dọa, tuy nhiên phần mềm diệt virus này cũng chính là nguyên nhân gây ra các lỗi, sự cố tương thích trên hệ thống. Bài viết dưới đây Taimienphi.vn sẽ hướng dẫn bạn cách tắt Windows Defender trên Windows 11.

Cách bật, tắt Windows Defender trên Windows 11
Cách tắt Windows Defender trên Windows 11
Cách 1: Tắt Windows Defender trên Windows 11 tạm thời
Để tắt Windows Defender trên Windows 11 tạm thời, bạn thực hiện theo các bước dưới đây:
Bước 1: Nhập Windows Security vào khung Search trên Start Menu. Trên danh sách kết quả tìm kiếm click chọn để mở cửa sổ Windows Security.
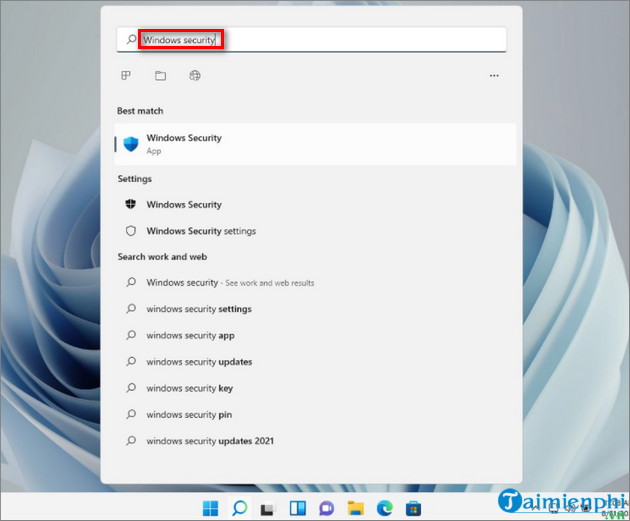
Bước 2: Tại đây tìm và click chọn Virus & Threat protection.
Bước 3: Trong mục Virus & Threat protection settings tìm và click chọn Manage Settings.

Bước 4: Cuối cùng tìm và tắt thanh trượt Real-time protection đi là xong. Lúc này trên màn hình sẽ hiển thị cảnh báo, click chọn Yes để tắt Windows Defender trên Windows 11 tạm thời.

Lưu ý tùy chọn Real-time protection sẽ tự động kích hoạt lại sau thời gian ngắn. Vì vậy khi mở Task Manager bạn sẽ thấy service Microsoft Defender Antivirus vẫn đang chạy.
- Xem thêm: Cách tắt ứng dụng chạy ngầm trên Windows 11
Cách 2: Tắt Windows Defender trên Windows 11 vĩnh viễn
Các bước để tắt Windows Defender trên Windows 11 vĩnh viễn hơi khác một chút. Ngoài ra những cách tắt Windows Defender trên Windows 10 vĩnh viễn trước đây không còn khả dụng trên Windows 11.
Tất cả những gì bạn cần làm là thực hiện theo các bước dưới đây:
Bước 1: Khởi động máy tính vào chế độ Safe Mode
Để bắt đầu, bước đầu tiên bạn cần làm là khởi động máy tính vào chế độ Safe Mode, nếu không sẽ không có quyền sở hữu file MsMpEng.exe.
Để làm được điều này:
Nhấn Windows + R để mở cửa sổ Run và nhập msconfig vào đó rồi nhấn Enter.
Trên cửa sổ hiển thị trên màn hình, chọn tab Boot. Tiếp theo trong mục Boot opties, tìm và kích hoạt tùy chọn Safe Boot, click chọn OK và khởi động lại máy tính của bạn.

Bước 2: Làm chủ Windows Defender
Ở bước tiếp theo này nhiệm vụ của bạn là giành quyền sở hữu thư mục ứng dụng Windows Defender. Bằng cách này, bạn cũng có thể ngăn chặn các bản cập nhật Defender.
Mở Explorer và điều hướng theo đường dẫn dưới đây:
C:\programdata\Microsoft\Windows Defender\
Tiếp theo tìm và kích chuột phải vào thư mục Platform, chọn Properties. Tại đây bạn click chọn tab Security, click chọn Advanced.

Click chọn Change để thay đổi quyền sở hữu.

Tiếp theo click chọn Advanced => Find Now và chọn Administrators.

Click chọn OK =>OK để lưu lại thay đổi.
Bước 3: Xóa tất cả các quyền
Sau khi đã có quyền sở hữu Windows Defender, bước tiếp theo bạn cần làm là xóa tất cả người dùng khỏi danh sách.
Chọn từng tên người dùng trong danh sách, click chọn Remove.
Đảm bảo bạn đã chọn tùy chọn Replace owner on subcontainers and objects.

Tiếp theo đánh tích chọn ô nằm kế bên tùy chọn Replace all child object permission entries with inheritable permission entries from this object rồi click chọn Apply.
Bước 4: Tắt Safe Boot và khởi động lại máy tính
Để khởi động, đưa Windows 11 về trạng thái bình thường, tất cả những gì bạn cần làm là tắt tùy chọn Safe Boot đi là xong.
Nhấn Windows + R để mở cửa sổ Run và nhập msconfig vào đó rồi nhấn Enter.
Tại đây tìm và click chọn tab Boot và bỏ tích để bỏ chọn tùy chọn Safe Boot. Cuối cùng khởi động lại máy tính của bạn để áp dụng thay đổi là xong.
Từ giờ khi bạn mở ứng dụng Windows Defender trên Windows 11, trên màn hình không còn hiển thị Virus & Threat Protection nữa.

https://thuthuat.taimienphi.vn/cach-tat-windows-defender-tren-windows-11-65269n.aspx
Trên đây Taimienphi.vn vừa hướng dẫn bạn 2 cách tắt Windows Defender trên Windows 11. Còn nếu đang dùng Windows 10, các bạn tham khảo cách tắt Windows Defender trên Windows 10 tại đây.
- Xem thêm: Cách tắt Windows Defender trên Windows 10