Xem xét việc tắt, vô hiệu hóa các ứng dụng chạy ngầm trên Windows 11 để tăng tốc máy tính, chơi game và lướt web mượt hơn. Nếu chưa biết cách thực hiện bạn đọc cùng tham khảo các bước trong bài viết Cách tắt ứng dụng chạy ngầm trên Windows 11 dưới đây của Taimienphi.vn.
Hầu hết các ứng dụng Windows 11 chạy ngầm trên nền background theo mặc định, ngay cả khi người dùng không sử dụng. Các ứng dụng chạy nền này chiếm dụng kha khá nguồn tài nguyên hệ thống (RAM, CPU, ...), là nguyên nhân khiến máy tính chạy chậm hơn. Vì vậy bạn có thể xem tắt ứng dụng chạy ngầm trên Windows 11 này đi để tăng tốc máy tính, nhất là trên các máy cũ.

Hướng dẫn tắt ứng dụng chạy ngầm trên Windows 11
Cách tắt ứng dụng chạy ngầm trên Windows 11
Cách 1: Tắt ứng dụng chạy ngầm trên Windows 11 thông qua Settings
Để tắt ứng dụng chạy ngầm trên Windows 11 thông qua Settings, bạn thực hiện theo các bước dưới đây:
Đầu tiên nhấn Windows + I để mở cửa sổ Settings, hoặc cách khác là click chọn nút Start =>Settings như hình dưới đây:
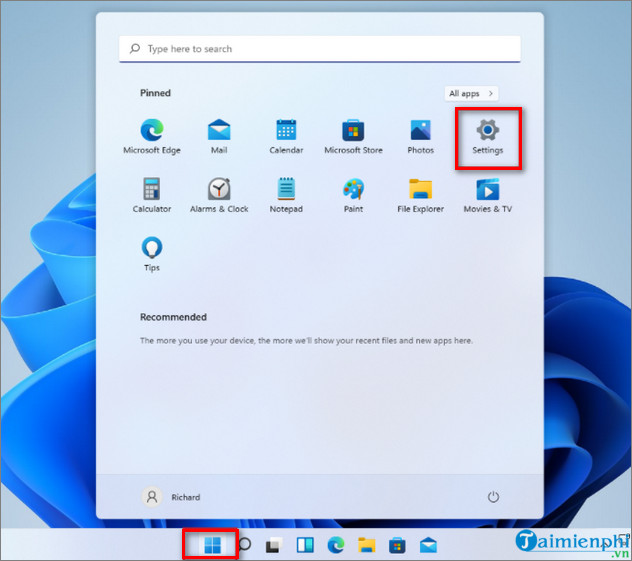
Trên cửa sổ Settings, tìm và click chọn Apps =>Apps & features.

Trên cửa sổ Apps & features, trong mục App list sẽ hiển thị danh sách các ứng dụng có sẵn và đang chạy ngầm trên nền background.

Tại đây bạn tìm và click chọn niểu tượng 3 dấu chấm thẳng hàng nằm kế bên tên ứng dụng, chọn Advanced options từ menu.

Trong mục Background apps permissions trên cửa sổ Advanced option, chọn tùy chọn là Never để ngăn các ứng dụng chạy trên nền background.

Thực hiện các bước tương tự để tắt các ứng dụng chạy ngầm trên Windows 11 khác.
- Xem thêm: Cách hẹn giờ tắt máy tính Windows 11
Cách 2: Thông qua Battery Settings
Bước 1: Nhấn Windows + I để mở cửa sổ Settings.
Bước 2: Tại đây tìm và click chọn System =>Power & battery.

Bước 3: Tiếp theo click chọn mục Battery usage.

Bước 4: Trong mục Battery usage per app, tìm ứng dụng chạy nền mà bạn muốn tắt, sau đó click chọn biểu tượng 3 dấu chấm thẳng hàng nằm kế bên.

Bước 5: Trên menu hiển thị trên màn hình, chọn Manage background activity.
Bước 6: Lúc này bạn sẽ được chuyển hướng đến trang Apps & features. Tại đây trong mục Background apps permissions chọn tùy chọn là Never.
- Xem thêm: Cách tắt ứng dụng khởi động cùng Windows 11
Cách 3: Thông qua Task Manager
Một cách tắt ứng dụng chạy ngầm trên Windows 11 khác là thông qua Task Manager. Tuy nhiên với cách này người dùng chỉ có thể tắt được các chương trình Windows truyền thống chạy trên nền mà thôi.
Để làm được điều này:
Bước 1: Đầu tiên mở Task Manager bằng cách nhấn Windows + R để mở cửa sổ Run, sau đó nhập Task Manager vào đó rồi nhấn Enter.
Bước 2: Trên cửa sổ Task Manager, tìm và click chọn tab Startup.

Bước 3: Tại đây tìm và click chọn ứng dụng chạy ngầm trên Windows 11 mà bạn muốn tắt, chọn Disable.

Cách 4: Sử dụng Local Group Policy Editor
Lưu ý: Nếu áp dụng cách tắt ứng dụng chạy ngầm trên Windows 11 này bạn phải đăng nhập máy tính dưới quyền Admin.
Bước 1: Nhấn Windows + R để mở cửa sổ Run và nhập gpedit.msc vào đó rồi nhấn Enter hoặc click chọn OK để mở cửa sổ Local Group Policy Editor.
Bước 2: Tại đây tìm và mở rộng mục Computer Configuration, chọn Administrative Templates.

Bước 3: Tìm và click chọn Windows Components.

Bước 4: Tiếp theo click chọn App Privacy, ở khung bên phải tìm và kích đúp chuột vào tùy chọn Let Windows apps run in the background.

Bước 5: Đánh tích chọn tùy chọn Disabled rồi click chọn Apply =>OK.

https://thuthuat.taimienphi.vn/cach-tat-ung-dung-chay-ngam-tren-windows-11-65245n.aspx
Bài viết trên đây Taimienphi.vn vừa hướng dẫn bạn 4 cách tắt ứng dụng chạy ngầm trên Windows 11. Ngoài ra bạn đọc có thể tham khảo thêm một số bài viết đã có trên Taimienphi.vn để tìm hiểu về cách đưa menu chuột phải Windows 10 lên Windows 11 để sử dụng cho dễ nhé.
- Xem thêm: Cách đưa Menu chuột phải Windows 11 về giống Windows 10