Tính năng được mong đợi nhiều nhất trên Windows 11 cuối cùng cũng được triển khai. Giờ đây người dùng đã có thể cài ứng dụng Android cho Windows 11 thông qua Amazon App Store và Windows Subsystem for Android. Trong bài viết này Taimienphi.vn sẽ hướng dẫn bạn cách chạy ứng dụng Android trên Windows 11.
Microsoft hiện đang triển khai tính năng cho phép người dùng chạy ứng dụng Android trên Windows 11. Tuy nhiên tính cài app Android trên Win 11 này hiện mới chỉ được triển khai cho người dùng Windows Insider trong bản build 22000.282 trên kênh Beta. Ngoài ra tính đến thời điểm hiện tại chỉ có 50 ứng dụng khả dụng.
- Xem thêm: Cách cài đặt Windows 11

Mẹo chạy ứng dụng Android trên Windows 11
Cách cài ứng dụng Android cho Windows 11
Trước khi bắt đầu cài đặt và chạy ứng dụng Android trên Windows 11, dưới đây là một số điều kiện cần:
I. Yêu cầu để có thể cài app Android trên Windows 11
1. Đăng ký tham gia chương trình thử nghiệm Windows 11 Beta
Điều kiện cần và đủ để có thể cài đặt và chạy ứng dụng Android trên Windows 11 là người dùng phải đăng ký tham gia chương trình thử nghiệm Windows 11 Beta. Tính năng hiện mới đang được triển khai trong bản build bản build Windows 11 22000.xxx cho người dùng Insider.
Để kiểm tra bản build mà bạn đang sử dụng, nhấn Windows + R để mở cửa sổ Run, sau đó nhập winver vào khung rồi nhấn Enter.
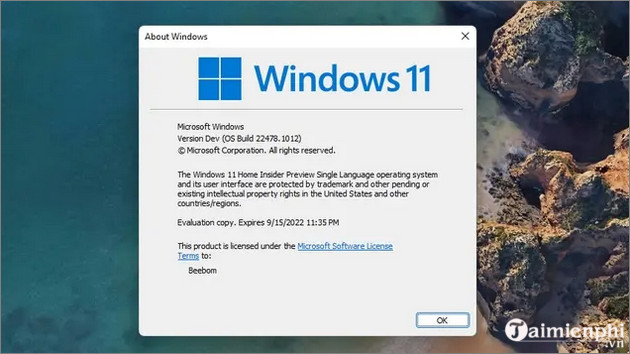
2. Hỗ trợ ảo hóa
Tiếp theo cần đảm bảo máy tính của bạn hỗ trợ và đã kích hoạt ảo hóa trong BIOS / UEFI.
Tham khảo thêm tại đây để tìm hiểu thêm hướng dẫn bật ảo hóa CPU trong BIOS, bật VT-x từ BIOS, nếu chưa biết cách thực hiện.
- Xem thêm: Cách bật ảo hóa CPU trong BIOS
Để kiểm tra ảo hóa đã được bật / kích hoạt trên máy tính hay chưa, nhấn Windows + Shift + Esc để mở Task Manager. Tại đây tìm và click chọn tab Performance và kiểm tra giá trị Virtualization có phải là Enabled không.

3. Kiểm tra phiên bản Microsoft Store
Ngoài ra một yêu cầu khác để cài ứng dụng Android cho Windows 11 là cần đảm bảo phiên bản Microsoft Store mà bạn đang sử dụng là phiên bản 22110.1402.6.0 trở lên.
Để kiểm tra phiên bản Microsoft Store hiện tại, chỉ cần mở ứng dụng, sau đó click chọn ảnh profile của bạn và chọn App Settings (cài đặt ứng dụng). Ở góc dưới cùng sẽ hiển thị thông tin phiên bản ứng dụng.

Ngoài ra để cập nhật phiên bản Microsoft Store mới nhất, bạn click chọn nút Get Updates (nhận cập nhật) trong mục Library (thư viện).
4. Đặt vùng quốc gia tại Mỹ
Như Taimienphi.vn đã đề cập trong các bài viết trước, hiện tại Microsoft đang triển khai tính năng chạy ứng dụng Android trên Windows 11 cho người dùng ở Mỹ. Do đó để có thể cài ứng dụng Android cho Windows 11, bạn sẽ phải thao tác chuyển vùng, đặt vùng quốc gia tại Mỹ.
Để làm được điều này, đầu tiên mở Settings, sau đó tìm và click chọn Time & language => Language & region => Country or region và chọn United States từ menu.

5. Có tài khoản Amazon AppStore tại Mỹ
Điều kiện cuối cùng là đảm bảo bạn có tài khoản Amazon AppStore tại Mỹ. Danh mục các ứng dụng Android có thể chạy trên Windows 11 hiện tại khá hạn chế và có khoảng 50 ứng dụng, bao gồm Kindle, Khan Academy Kids và United Airlines, ... .
II. Cách cài ứng dụng Android trên Windows 11
Bước 1: Để bắt đầu, đầu tiên tìm và tải ứng dụng Windows Subsystem for Android trên cửa hàng Microsoft Store.
=> Tải Windows Subsystem for Android tại đây.

Bước 2: Nếu máy tính của bạn đủ điều kiện, trên màn hình sẽ hiển thị nút Install (cài đặt). Click chọn nút này và thực hiện theo các bước hướng dẫn trên màn hình để tải xuống và cài đặt Windows Subsystem for Android.

Lưu ý: Trên màn hình sẽ hiển thị nút Get (nhận) nếu trước đó bạn đã từng cài đặt WSA và gỡ bỏ cài đặt.
Bước 3: Sau khi quá trình cài đặt hoàn tất, giao diện Windows Subsystem for Android sẽ có dạng như dưới đây:

Bước 4: Ở bước này nhiệm vụ của bạn là cài đặt ứng dụng Amazon App Store.
=> Tải Amazon Appstore tại đây.
Tương tự, nếu máy tính của bạn đủ điều kiện, trên màn hình sẽ hiển thị nút Install bên dưới tên ứng dụng.

Bước 5: Sau khi cài đặt xong ứng dụng, tiến hành đăng nhập tài khoản Amazon AppStore của bạn. Lưu ý phải là tài khoản Amazon AppStore tại Mỹ để có thể truy cập kho ứng dụng.

Bước 6: Sau khi đăng nhập Amazon AppStore, bạn sẽ có quyền truy cập các ứng dụng Android hiện có sẵn trong cửa hàng.

Bước 7: Chọn ứng dụng Android bất kỳ mà bạn muốn cài đặt và chạy trên Windows 11, sau đó click chọn nút Get (nhận).
Bước 8: Click chọn nút Download (tải xuống) để xác nhận.

Tương tự các ứng dụng Windows khác, bạn có thể truy cập và mở các ứng dụng Android đã cài đặt trên Windows 11 thông qua Start Menu hoặc khung Search.
https://thuthuat.taimienphi.vn/cach-chay-ung-dung-android-tren-windows-11-65359n.aspx
Về cơ bản khi bạn mở ứng dụng Android, ứng dụng đó sẽ khởi chạy trong Windows Subsystem for Android. Quá trình này có thể mất vài giây.
Bên cạnh đó, nếu thấy quá trình cài ứng dụng Android cho Windows 11 quá phức tạp và bạn không thể làm theo được thì bạn có thể dùng các phần mềm giả lập Android bên thứ 3 để chạy các ứng dụng cũng như chơi game Android trên máy tính Windows 11. Tham khảo top phần mềm giả lập Android tốt nhất tại đây để lựa chọn cho mình phần mềm ưng ý nhất và cài đặt nhé.
- Xem thêm: Phần mềm giả lập Android