Chia đôi màn hình trên Windows 11 giúp bạn làm việc nhanh hơn bằng cách mở nhiều cửa sổ cùng lúc, tiện lợi cho những ai thường xuyên cần so sánh dữ liệu hoặc chạy nhiều ứng dụng. Tính năng này dễ dàng sử dụng với Snap Layout, giúp sắp xếp các cửa sổ hiệu quả.
Với hướng dẫn được chia sẻ ngay sau đây, bạn có thể chia màn hình trên laptop Windows 11 thành các phần khác nhau để xem và truy cập nhiều cửa sổ cùng một lúc. Hơn nữa, để cải thiện trải nghiệm đa nhiệm của người dùng, Microsoft đã thêm một tính năng mới gọi là Snap Layouts vào Windows 11, cho phép bạn sắp xếp các ứng dụng của mình một cách nhanh chóng và gọn gàng trên màn hình theo 4 bố cục có sẵn.
 Hướng dẫn chia màn hình máy tính Windows 11 làm đôi, sử dụng độc lập 2 màn hình
Hướng dẫn chia màn hình máy tính Windows 11 làm đôi, sử dụng độc lập 2 màn hình
Hướng dẫn cách chia màn hình trên laptop Windows 11
1. Bật tính năng Snap Layouts trên Windows 11
Đầu tiên bạn cần bật tính năng Snap windows trên Windows 11 với các bước thực hiện như sau:
Bước 1: Bạn click vào biểu tượng Windows trên thanh tác vụ và chọn Settings, hoặc nhấn tổ hợp phím Windows + I để mở ứng dụng cài đặt.
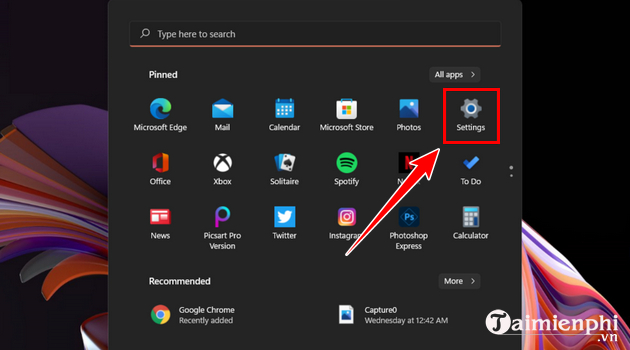
Bước 2: Tiếp theo, bạn click chọn System > Multitasking.

Bước 3: Bật Snap windows bằng cách chuyển nút gạt sang trạng thái On.

Bước 4: Click vào Snap windows và bạn sẽ nhìn thấy một menu bao gồm tùy chọn khác nhau. Tại đây, bạn có thể bỏ chọn hoặc tích chọn các tùy chọn theo ý muốn.

2. Sử dụng Snap Layouts chia màn hình laptop Win 11
Windows 11 đã giúp việc chia màn hình trở nên dễ dàng và nhanh chóng hơn rất nhiều với Snap Layouts được tích hợp ngay vào nút phóng to cho mỗi cửa sổ. Bạn không cần phải giữ và kéo cửa sổ sang một bên hoặc làm việc với các phím tắt để kích hoạt cửa sổ Snap như trên Windows 10 nữa.
2.1. Chia màn hình trên laptop Windows 11 thành 2 phần
Để chia màn hình trên laptop WIndows 11 thành 2 phần, bạn thực hiện như sau:
Bước 1: Mở cửa sổ ứng dụng mà bạn muốn chia tách và di con trỏ chuột qua nút phóng to ở góc trên bên phải cửa sổ.

Bước 2: Ở layout chia màn hình thành 2 phần, bạn click vào nửa bên trái hoặc nửa bên phải của layout đó.

Bước 3: Bây giờ, cửa sổ ứng dụng hiện tại của bạn sẽ được gắn vào nửa màn hình đã chọn và các ứng dụng đang mở sẽ được hiển thị dưới dạng hình thu nhỏ ở nửa còn lại. Bạn hãy nhấp chuột vào ứng dụng mà bạn muốn thêm vào nửa còn lại của màn hình.

Bước 4: Như vậy, bạn sẽ có hai cửa sổ ứng dụng trên màn hình để sử dụng đồng thời.
2.2. Chia màn hình trên laptop Win 11 thành 3 phần
Bước 1: Mở cửa sổ ứng dụng mà bạn muốn chia tách và di con trỏ chuột qua nút phóng to ở góc trên bên phải cửa sổ.
Bước 2: Ở layout chia màn hình thành 3 phần, bạn click chọn 1 trong 3 phần của layout đó.

Bước 3: Bây giờ, cửa sổ ứng dụng hiện tại của bạn sẽ được gắn vào phần màn hình đã chọn và các ứng dụng đang mở sẽ được hiển thị dưới dạng hình thu nhỏ ở phần màn hình thứ 2. Bạn tiếp tục chọn ứng dụng để thêm vào phần màn hình thứ 2 và còn lại.

2.3. Chia màn hình laptop Win 11 thành 4 phần
Các bước chia màn hình thành 4 phần cũng được thực hiện tương tự như trên. Bạnmở cửa sổ ứng dụng mà bạn muốn chia tách và di con trỏ chuột qua nút phóng to ở góc trên bên phải cửa sổ.

Sau đó, ở layout chia màn hình thành 4 phần, bạn click chọn 1 trong 4 phần của layout đó. Cửa sổ ứng dụng hiện tại của bạn sẽ được gắn vào phần màn hình đã chọn và các ứng dụng đang mở sẽ được hiển thị dưới dạng hình thu nhỏ ở phần màn hình thứ 2. Lúc này, bạn tiếp tục gán các ứng dụng vào 3 phần màn hình còn lại. Sau đó bạn có thể thực hiện cách chụp màn hình Windows 11 để lưu lại bố cục màn hình đa nhiệm mà bạn vừa sắp xếp.
3. Chia màn hình laptop Windows 11 bằng phím tắt
Bên cạnh cách sử dụng Snap Layouts để chia màn hình trên laptop Windows 11, bạn cũng có thể sử dụng phím tắt để làm việc này.
Tất cả những gì bạn cần làm là mở cửa sổ theo ý muốn và nhấn tổ hợp phím Windows + Mũi tên trái/phải. Sau đó, cửa sổ ứng dụng hiện tại sẽ được gán vào phần màn hình đã chọn và các ứng dụng đang mở khác sẽ hiển thị dưới dạng hình thu nhỏ ở nửa còn lại. Lúc này, bạn chỉ cần chọn ứng dụng mà bạn muốn thêm vào nửa màn hình đó. Để chia màn hình thành 3 và 4 phần, bạn sử dụng kết hợp phím tắt Windows + Mũi tên trái/phải và Windows + Mũi tên lên/xuống.
Bài viết đã hướng dẫn bạn cách chia màn hình trên laptop Windows 11. Chỉ với một số bước thực hiện đơn giản, bạn đã có thể chia màn hình máy tính thành nhiều phần và sử dụng nhiều ứng dụng cùng một lúc để phục vụ cho mục đích làm việc và giải trí của mình. Ngoài ra bạn cũng có thể xem thêm cách quay video màn hình Windows 11 để phục vụ cho công việc của mình dễ hơn nhé.
https://thuthuat.taimienphi.vn/cach-chia-man-hinh-tren-laptop-windows-11-65216n.aspx