Kiểm tra card đồ họa trên Windows 11 là việc làm hết sức quan trọng trước khi chọn mua một thiết bị máy tính, laptop bởi nó là nhân tố giúp các tiến trình liên quan đến đồ họa được vận hành mượt mà và trơn tru hơn.
Hiện tại, có rất nhiều cách để kiểm tra VGA trên Windows 11, từ sử dụng các phần mềm đến các công cụ có sẵn trên Windows. Bạn đọc có thể áp dụng những cách đó và đưa ra phương pháp sử dụng card đồ họa hợp lý nhất. Sau đây chúng tôi sẽ tổng hợp cho các bạn những cách giúp bạn có thể phân biệt được nhé.

Hướng dẫn kiểm tra VGA trên Windows 11
Các Cách kiểm tra card màn hình, VGA trên Win 11
1. Kiểm tra VGA trên Windows bằng công cụ chẩn đoán DirectX
Bước 1: Tổ hợp phím Window + R => nhập dxdiag => nhấn Enter trên bàn phím
Bước 2: Chọn Display => thông tin card đồ họa trên Windows 11 sẽ hiển thị như hình dưới.
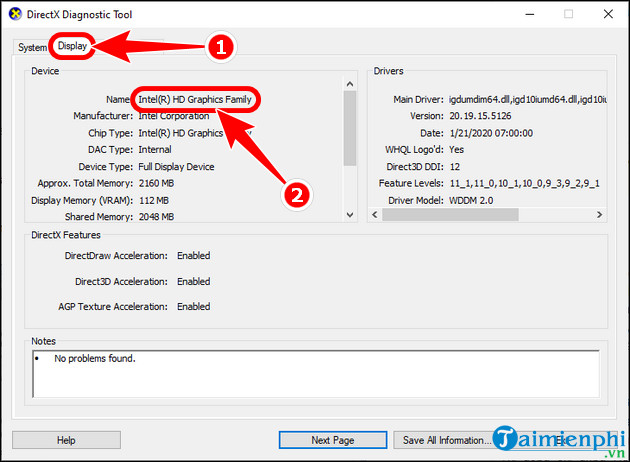
2. Xem card đồ họa trên Win 11 bằng GPU - Z
GPU- Z là phần mềm cho phép bạn kiểm tra được thông tin VGA, tất cả các thông số chi tiết của máy tính bạn đang sử dụng như card màn hình, tên sản phẩm, mã sản phẩm, dung lượng, phiên bản BIOS, nhà sản xuất, tốc độ xử lý, bộ nhớ RAM, .... bạn có thể kiểm tra card đồ họa máy tính bằng GPU-Z chỉ với vài cú nhấp chuột.
- Link tải phiên bản CPU Z phiên bản mới nhất.

3. Kiểm tra VGA trên máy tính Windows thông qua công cụ thông tin hệ thống.
Bước 1: Nhấn tổ hợp phím Window + R => gõ msinfo32 => ấn Enter trên bàn phím.
Bước 2: Chọn Components => click Display => thông tin card đồ họa trên Windows 11 sẽ được hiển thị ở bên phải màn hình.

4. Xem card màn hình trên Windows 11 bằng Device Manager
Device Manager là công cụ khá quan trọng trong hệ điều hành Windows, nó liệt kê tất cả danh sách các thiết bị phần cứng được Windows nhận diện, bao gồm cả card đồ họa.
Bước 1: Tổ hợp phím Window + R => nhập lệnh devmgmt.msc => ấn Enter.
Bước 2: Chọn Display adapters => click card đồ họa máy tính của bạn.

Bước 3: Một bảng chi tiết về VGA sẽ hiện lên như hình dưới với thông tin loại card màn hình và tình trạng hoạt động có đang bình thường hay không.

5. Kiểm tra card đồ họa trên Windows 11 thông qua Task Manager
Task Manager là một công cụ quá quen thuộc với người dùng Windows. Nó cho phép chúng ta kiểm soát các chương trình đang chạy trên máy tính PC và còn có thể xem thông tin chi tiết về card đồ họa trên Windows 11.
Bước 1: Nhấn tổ hợp phím Ctrl + Shift + ESC => click Performance.

Bước 2: Nhấn GPU => hệ thống sẽ hiển thị những thông tin liên quan đến card đồ họa trên Windows 11.

https://thuthuat.taimienphi.vn/cach-xem-card-do-hoa-tren-windows-11-75028n.aspx
Như vậy bằng những cách trên, bạn đã có thể có thể xem card đồ họa trên Windows 11, biết chính xác loại VGA máy tính, từ đó sử dụng chúng cho hiệu quả. Sau khi kiểm tra xong, bạn đọc có thể cập nhật driver VGA lên phiên bản mới nhất, nâng cao hiệu suất máy tính.