Khám phá cách reset Win 11 để đưa máy tính của bạn trở về trạng thái ban đầu. Thủ thuật này có thể giúp khắc phục sự cố, làm mới hệ thống và cải thiện hiệu suất. Quá trình này giúp loại bỏ các vấn đề, reset cài đặt Windows 11 và đảm bảo hoạt động mượt mà hơn khi sử dụng chơi game, xem phim, nghe nhạc hoặc lướt web.
Có nhiều lý do khiến bạn muốn reset Win 11 về trạng thái ban đầu, chẳng hạn như file rác tích tụ trong một thời gian dài chiếm nhiều không gian lưu trữ và làm chậm PC của bạn, có thể bạn đã cài đặt một số phần mềm làm rối hệ thống hoặc bạn muốn tặng hay bán PC của mình cho người khác.

Cách Reset Windows 11, khôi phục cài đặt gốc windows 11 về trạng thái ban đầu
Bạn có thể tải Windows 11 ISO và thực hiện cài đặt sạch, nhưng điều đó là không cần thiết. Giống như Windows 10, Windows 11 cũng có một chức năng tích hợp sẵn, cho phép bạn khôi phục máy tính của mình về cài đặt gốc. Việc reset win 10 sẽ hơi khác so với cách reset Windows 11 nên bạn cần thực hiện đúng theo nhưng gì Taimienphi liệt kê bên dưới..
Cách reset Windows 11 về trạng thái ban đầu
Để reset win 11 về cài đặt mặc định, bạn thực hiện như sau:
Bước 1: Click vào biểu tượng Windows trên thanh tác vụ và chọn Settings hoặc nhấn tổ hợp phím Windows+I để mở ứng dụng cài đặt.
Bước 2: Tiếp theo, bạn chọn System > Recovery.
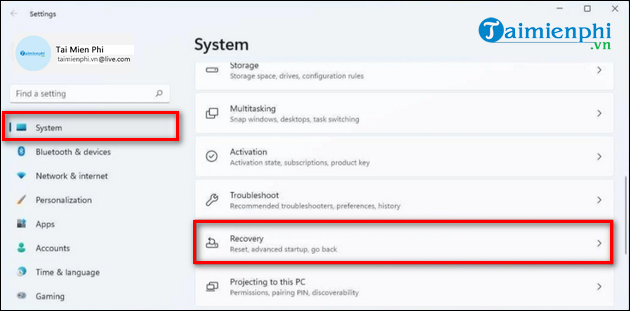
Bước 3: Bên dưới mục Recovery options, bạn click vào nút Reset PC bên cạnh tính năng Reset this PC.

Bước 4: Bạn sẽ có 2 tùy chọn để khôi phục cài đặt gốc Windows 11 là Keep my files và Remove everything.

- Nếu muốn reset win 11 mà không mất dữ liệu, bạn chọn Keep my files.
- Nếu muốn khôi phục Windows 11 và xóa mọi thứ trên máy tính, chẳng hạn như để đưa máy tính cho người khác và đảm bảo họ không thể truy cập dữ liệu của bạn, bạn chọn Remove everything. Lưu ý trước khi chọn lựa chọn này, bạn nên sao lưu dữ liệu để khôi phục lại khi cần.
Bước 5: Ở bước này, bạn sẽ chọn cách để tải lại Windows 11.
- Cloud download: Tải xuống bản sao mới của cài đặt từ đám mây và cài đặt lại Windows 11. Tuy nhiên, tùy chọn này sẽ không khôi phục các công cụ, ứng dụng và cấu hình đi kèm với file gốc do nhà sản xuất cung cấp.
- Local reinstall: Sử dụng các tệp đã có sẵn để reset máy tính. Nếu máy tính của bạn đến từ các thương hiệu như Dell, Asus, Lenovo..., quá trình này sẽ khôi phục driver, cài đặt và công cụ gốc.

Bước 6: Click vào Next để tiếp tục.

Nếu bạn reset win 11 với tùy chọn Remove everything ở bước 4, bạn có thể nhấp vào Change settings và bật Clean data? để làm sạch ổ đĩa. Điều này sẽ kéo dài thời gian reset máy tính, vì vậy chỉ thực hiện nếu bạn thực sự lo lắng rằng ai đó sẽ dùng máy tính này và chạy một số loại phần mềm phục hồi để tìm kiếm tệp của bạn, hoặc chuẩn bị bán máy tính. Nếu không, giữ nguyên các cài đặt reset mặc định là điều được khuyến nghị.

Bước 7: Nhấp chuột vào nút Reset.

Bước 8: Thiết bị sẽ mất vài phút chuẩn bị trước khi tự động khởi động lại.
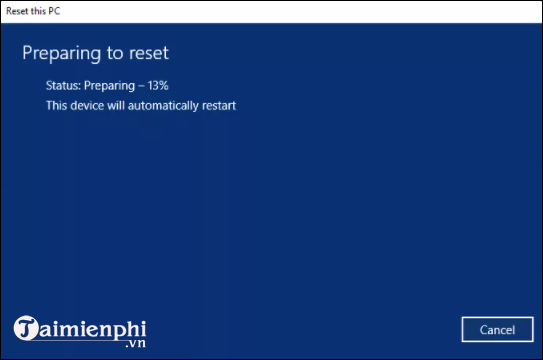
Sau đó, quá trình reset Win 11 bắt đầu. Bạn sẽ nhận được những câu hỏi tương tự như khi thực hiện cài đặt sạch Windows 11. Bạn làm theo lời nhắc để hoàn tất quá trình cài đặt lại. Những điều này sẽ bao gồm việc chọn quốc gia, bố cục bàn phím và cài đặt quyền riêng tư, cùng với việc đăng nhập vào tài khoản Microsoft.

https://thuthuat.taimienphi.vn/cach-reset-windows-11-ve-trang-thai-ban-dau-65230n.aspx
Trên đây là cách reset Windows 11 về trạng thái ban đầu. Máy tính của bạn có thể khởi động lại nhiều lần trong quá trình này. Thời gian reset có thể khá lâu, vì vậy, bạn nên cắm sạc trong khi cài đặt nếu sử dụng laptop. Hoặc nếu cảm thấy không phù hợp sử dụng Windows 11 hoặc máy bạn không đủ khả năng để sử dụng hệ điều hành này bạn có thể hạ cấp Windows 11 thông qua hướng dẫn dưới đây.
- Xem thêm: Cách hạ cấp Windows 11