Máy tính chạy chậm, lỗi hệ thống hay muốn xóa sạch dữ liệu trước khi bán? Reset Windows 10 là giải pháp đơn giản và hiệu quả. Hãy cùng Tải Miễn Phí khám phá các cách đặt lại Windows 10 phù hợp với nhu cầu của bạn.
Reset Win 10 giúp máy hoạt động mượt mà hơn, khắc phục lỗi và xóa dữ liệu không cần thiết. Tìm hiểu ngay cách thực hiện đơn giản cùng Tải Miễn Phí.
1. Reset Win vẫn giữ lại dữ liệu cá nhân
Bước 1: Nhấn tổ hợp phím Win + I để vào Settings => Chọn Update & Security.
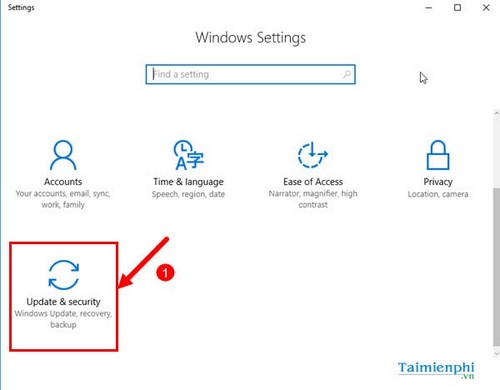
Bước 2: Vào Recovery, tại mục Reset this PC => Nhấn Get Started.
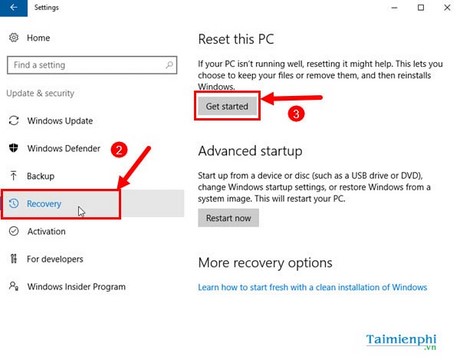
Bước 3: Lựa chọn Keep my files.

Bước 4: Nhấn Reset.
- Lưu ý: Sau khi bấm reset, máy tính sẽ khởi động lại. Bạn sẽ không thể quay lại những bước trước đó.

- Chờ ít phút để máy tính bắt đầu khởi động lại và bắt đầu quá trình thiết lập lại Win 10.

- Sau khi quá trình khôi phục cài đặt gốc Windows 10 thành công, máy sẽ được tự động vào lại hệ điều hành như ban đầu.

2. Reset Win và xóa sạch mọi dữ liệu
Bước 1: Nhấn tổ hợp phím Win + I để vào Settings => Chọn Update & Security.
Bước 2: Chọn Recovery => Tại mục Reset this PC, nhấn Get Started
Bước 3: Lựa chọn Remove everything, để làm sạch Windows và đưa hệ điều hành Windows về trạng thái như mới.

- Chờ ít phút để hệ thống khởi chạy tiến trình.

Bước 4: Click chọn Only the drive where Windows is installed (Chỉ xóa dữ liệu ổ C:). Tuyệt đối không chọn All drives, bởi nó sẽ xóa dữ liệu toàn bộ các ổ khác và sẽ rất khó khăn để khôi phục dữ liệu.

Bước 5: Tùy chọn dọn dẹp dữ liệu ổ đĩa
- Just remove my file: Lựa chọn này giúp bạn xóa nhanh, có nghĩa là sau khi xóa xong bạn vẫn có thể sử dụng các phần mềm phục hồi dữ liệu để khôi phục lại được, tương tự như tùy chọn Quick Format USB.
- Remove files and clean the drive: Xóa sạch dữ liệu và bạn rất khó để phục hồi lại dữ liệu, nhược điểm của tùy chọn này là thời gian xóa sẽ khá lâu. Cách này chỉ hữu ích trong trường hợp sau khi reset lại máy bạn sẽ bán hoặc cho người khác.

- Lúc này thông báo sẵn sàng reset Win 10 sẽ xuất hiện, bạn nhấn Reset để thực hiện quá trình khôi phục máy tính về trạng thái như mới. Windows sẽ khởi động lại và mất một khoảng thời gian nhất định tùy thuộc vào cấu hình máy tính của bạn để thiết lập lại hệ thống.

3. Các bước cài đặt sau khi Reset win 10
- Chọn ngôn ngữ và múi giờ

- Bấm Accept để đồng ý với điều khoản sử dụng

- Bấm Use Express Setting

- Nhập tên User, sau đó bấm Next để hoàn tất

Việc khôi phục cài đặt gốc Win 10 không phải lúc nào cũng thuận lợi, đôi khi sẽ gặp phải những lỗi reset Win 10 mà hiếm khi gặp phải, nếu vậy bạn hãy tìm thử giải pháp khắc phục trong bài viết lỗi reset Win 10 và cách sửa mà Tải Miễn Phí đã giới thiệu trong bài viết trước đó để có thể thành công sử dụng phiên bản Windows 10 trên thiết bị của mình.
3. Ưu điểm của phương pháp Reset Win10
Như đã nói ở trên, reset Windows 10 giúp máy tính trở lại trạng thái ban đầu như khi chúng ta vừa cài đặt xong Windows, tất cả những phần mềm hay ứng dụng bạn cài trước đó sẽ bị mất hết và thay vào đó là hệ điều hành và những ứng dụng có sẵn.
- Dễ dàng thực hiện, ngay cả khi bạn không có chút kiến thức gì về máy tính.
- Không có đủ các công cụ hỗ trợ như USB cứu hộ hay đĩa cứu hộ Hiren's BootCD.
- Ít xảy ra lỗi trong quá trình phục hồi.
4. Tại sao phải Reset Win về trạng thái ban đầu?
Reset Win 10 về trạng thái ban đầu là cần thiết và nên được thực hiện định kỳ bởi chu trình này sẽ giúp bạn giải quyết được một số vấn đề sau:
- Giải quyết vấn đề kỹ thuật: Nếu máy tính của bạn gặp phải các vấn đề kỹ thuật như chậm chạp, hỏng hóc hoặc không hoạt động đúng cách, việc reset có thể giúp khắc phục những vấn đề này bằng cách khôi phục cài đặt gốc của hệ điều hành.
- Loại bỏ phần mềm không mong muốn: Một số phần mềm có thể gây ra vấn đề hoặc làm chậm máy tính của bạn. Reset Windows 10 sẽ loại bỏ tất cả các phần mềm không mong muốn và trả lại máy tính về trạng thái như mới.
- Bảo dưỡng định kỳ: Reset định kỳ là một phần quan trọng của việc bảo dưỡng máy tính. Nó giúp làm sạch các tệp tin không cần thiết và tạo ra một môi trường làm việc mới, giúp máy tính hoạt động mượt mà hơn.
- Bảo mật: Reset Win 10 có thể là một cách để loại bỏ mọi dấu vết của thông tin cá nhân hoặc dữ liệu nhạy cảm trước khi bạn bán hoặc tái sử dụng máy tính của mình.
- Nâng cấp hệ thống: Trong một số trường hợp, khi bạn muốn nâng cấp phiên bản Windows 10 lên phiên bản Win 11, việc reset có thể là một phần của quá trình này để đảm bảo tính tương thích và làm sạch hệ thống.
https://thuthuat.taimienphi.vn/reset-windows-10-13473n.aspx
Chỉ với một vài bước thao tác đơn giản bạn đã có thể đưa hệ điều hành trên máy tính của mình trở về trạng thái mặc định bằng tính năng Reset Windows 10. Còn bây giờ hãy nhập key Win 10 Pro, Home để active Windows vĩnh viễn và sử dụng đầy đủ những tính năng mà Microsoft hỗ trợ.