File History là một tính năng sao lưu dữ liệu khá hiệu quả được tích hợp trên hệ điều hành Windows 10, bài viết dưới đây sẽ hướng dẫn bạn cách khôi phục file trên Windows 10 với file History
Sau khi thiết lập File History, bạn có thể kết nối một ổ cứng rời với máy tính và Windows sẽ tự động sao lưu tất cả các file. Ở chế độ mặc định, File History sẽ tiến hành lưu giữ tất cả thông tin của tất cả các file dữ liệu trong Libraries, Desktop, Contacts, và Favorites cố định theo từng giờ và chúng ta có thể điều chỉnh được các thiết lập này.
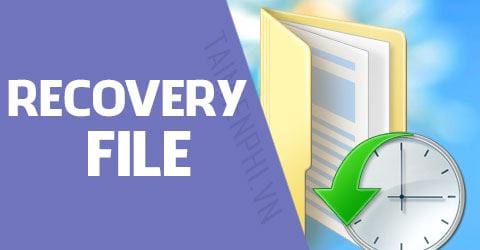
Nếu như bạn đã biết cách sao lưu dữ liệu bằng File History trên Windows 10, thì bài viết này, chúng tôi sẽ hướng dẫn cách khôi phục lại những dữ liệu đó.
Mẹo khôi phục file trên Windows 10 với File History
1. Kích hoạt tính năng History
Đầu tiên bạn kết nối ổ cứng rời (USB, ổ cứng di động…) với máy tính. Theo mặc định File History được tắt do đó để sử dụng tính năng này chúng ta phải kích hoạt nó. Bạn thực hiện bằng cách: click vào Start menu và chọn mục Settings
Trong cửa sổ Settings bạn nhấn vào mục Update & security. Tiếp theo bạn nhấn chọn mục Backup
Dưới mục Back up using File History bạn Click vào tùy chọn Add a drive và tiến hành thêm ổ cứng rời sau đó File History sẽ sao lưu lại
2. Thiết lập tùy chọn sao lưu
Bạn nhấp vào liên kết More options để thiết lập tùy chọn File History sao lưu:
- Backup my file: Mặc định File History sẽ tự động sao lưu, tuy nhiên bạn có thể thiết lập lại thời gian bằng cách nhấn vào biểu tượng mũi tên và lựa chọn khoảng thời gian tương ứng
- Keep my backups: Theo mặc định File History lưu trữ các bản sao lưu mãi mãi (Forever). Bạn cũng có thể thiết lập xóa các bản sao lưu sau một khoảng thời gian nhất định như 1 tháng, 2 tháng, 3 tháng, 6 tháng, 9 tháng, 1 năm hay 2 năm. Hoặc bạn cũng có thể thiết lập File History tự động xóa các file sao lưu khi cần thiết để giải phóng không gian ổ File History.
- Back up these folders: File History lựa chọn sao lưu các thư mục quan trọng trên tài khoản người dùng như: Desktop, Document, Download, Music, Pictures, thư mục Video, các thư mục Roaming - nơi lưu trữ dữ liệu ứng dụng, thư mục OneDrive và một số thư mục khác. Để thêm một thư mục bạn nhấn vào Add a folder và chọn đường dẫn đến thư mục cần thêm. Ngoài ra bạn cũng có thể gỡ bỏ một thư mục để ngăn hệ điều hành không sao lưu nữa bằng cách click vào thư mục và nhấn Remove
- Exclude these folders: Tùy chọn này cho phép bạn ngăn chặn sao lưu bất kỳ một thư mục con nào trong thư mục sao lưu.
- Stop using drive: Khi bạn nhấn vào tùy chọn này đồng nghĩa với việc bạn ngừng tiến hành quá trình sao lưu ổ hiện tại để chuyển qua sao lưu một ổ mới và Windows chỉ có thể sao lưu mỗi ổ một lần.
3. Khôi phục các File sao lưu
Để khôi phục các file từ ổ cứng rời (USB, ổ cứng di động...), bạn vào lại ứng dụng Settings và chọn mục Update & security =>Backup =>More options.
Tiếp theo bạn kéo chuột xuống dưới chọn Restore files from a current backup.
Cửa sổ Home - File History hiển thị các file sao lưu có sẵn. Bạn click chọn 1 hoặc nhiều file cùng lúc, sau đó nhấn vào nút màu xanh lá cây để khôi phục các file trên máy tính. Để chọn khoảng thời gian, bạn click vào mũi tên hoặc click vào các khung ở bênh cạnh cửa sổ
Trên đây là hướng dẫn khôi phục file trên Windows 10 với File History. Với tính năng này, bạn hoàn toàn có thể backup lại ổ hay folder bằng một vài thao tác đơn giản, chỉ mất một vài phút là bạn có thể làm được ngay rồi. Hy vọng công cụ này sẽ ngày càng được update nhiều tính năng hữu ích hơn nữa cho người dùng Windows. Chúc bạn thành công.
https://thuthuat.taimienphi.vn/meo-khoi-phuc-file-tren-windows-10-voi-file-history-21845n.aspx
Ngoài ra, trên Windows còn có rất nhiều phần mềm hỗ trợ khôi phục dữ liệu trên ổ cứng mà bạn có thể tải và sử dụng để lấy lấy lại hình ảnh, video, văn bản quan trọng của mình, một trong số những phần mềm hỗ trợ khôi phục dữ liệu phải kể đến như Recuva hay Wondershare Data Recovery ...