File History là một trong những ứng dụng được tích hợp bên trong Windows 10 giúp chúng ta sao lưu cũng như khôi phục giữ liệu liên tục, tránh tình trạng mất file hay gây lỗi hệ thống. Đây là một công cụ rất hữu dụng và chúng ta chỉ phải bỏ ra vài phút để tìm hiểu sử dụng File History để sao lưu, khôi phục dữ liệu.
File History ra mắt lần đầu tiên trên Windows 8 được xem là công cụ hữu hiệu nhất cho việc sao lưu dữ liệu lúc bấy giờ với các sử dụng đơn giản nhưng cũng đầy đủ nhu cầu đáp ứng được đa phần người sử dụng. Mặc dù không thể sánh với các Acornis True Image hay NovaBackup, đặc biệt là Acronis True Image phần mềm backup dữ liệu hàng đầu với vô số tính năng vượt trội nhưng File History vẫn mang cho mình cách thức hoạt động riêng và là giải pháp luôn sẵn sàng trong Windows của bạn.
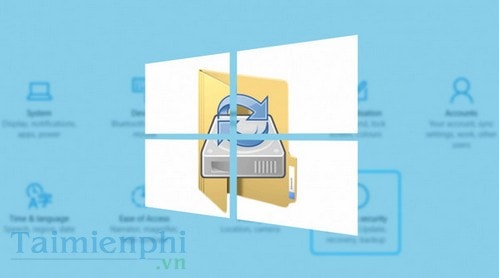
Trong Windows 10 thì File History là công cụ sao lưu đắc lực nhất, hỗ trợ từng tệp tin file theo chỉ định hoặc mặc định ngoài ra có khả năng tinh chỉnh thời gian sao lưu cũng như phục hồi, còn nếu như máy bạn vẫn đang sử dụng Windows 7 thì vẫn có thể tạo backup win 7, 8 với công cụ khác. Còn bây giờ Taimienphi.vn xin hướng dẫn các bạn sử dụng File History để sao lưu, khôi phục dữ liệu máy tính
Sao lưu dữ liệu bằng File History trên Windows 10
Bước 1: Mở StartMenu gõ Setting và truy cập vào mục Settings.
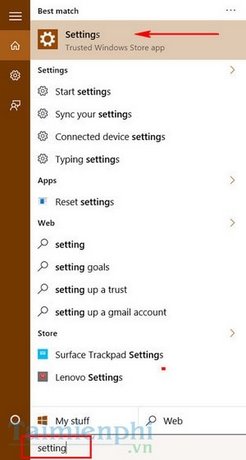
Bước 2: Click tiếp vào Update & Security.

Bước 3: Trong mục Backup, Bật Automatically Back up my files ON rồi vào More Options.

Bước 4: Trong này cho phép bạn tinh chỉnh thời gian backup cũng như thời gian tồn tại cho backup đó và hơn thế nữa là có thể backup cho folder tùy chọn.

Bước 5: Để ngưng tính năng này bạn có thể chọn Stop using drive, hoặc tìm một ổ khác để backup

Bước 6: Khi bạn đã dừng việc backup trên Drive hiện tại, bạn quay trở ra mục ban đầu sẽ thấy Add a Drive, bạn có thể bấm vào để chọn ổ backup.

Bước 7: Khi tiến hành xong việc backup, bạn có thể quay lại thư mục này và chọn Restore files from a current backup để tiến hành backup lại file nhé.

Bước 8: Ngoài ra để backup lại các folder riêng lẻ chúng ta chỉ việc chọn Restore Previous Versions.

Bước 9: Và nếu bạn làm theo Bước 4 khi add folder riêng lẻ thì chắc chắn trong mục Previous Versions sẽ xuất hiện file lưu trữ.

Với File history việc backup lại ổ hay folder cực kỳ dễ dàng, chỉ mất một vài phút là bạn có thể làm được ngay và hy vọng công cụ này sẽ ngày càng được cập nhật nhiều tính năng hữu ích hơn nữa cho người sử dụng Windows 10 và để có thể nằm trong top phần mềm sao lưu dữ liệu cho pc tốt nhất
https://thuthuat.taimienphi.vn/su-dung-file-history-de-sao-luu-khoi-phuc-du-lieu-5669n.aspx
Ngoài ra, còn rất nhiều cách sao lưu dữ liệu máy tính khác nhau, tuy nhiên đâu là lựa chọn sao lưu dữ liệu máy tính tốt nhất thì không phải người dùng nào cũng nắm được, để tìm ra câu trả lời cho việc lựa chọn sao lưu dữ liệu máy tính tốt nhất còn tùy vào dung lượng cũng như độ quan trọng dữ liệu của người dùng.