Nếu không thường xuyên sao lưu các dữ liệu quan trọng trên máy tính Windows 10, nguy cơ bị mất trắng dữ liệu là rất cao. Không chỉ riêng với các dữ liệu cần lưu trữ dài hạn, ngay cả với các dữ liệu tạm thời bạn cũng nên sao lưu để tránh trường hợp lúc đang làm việc chẳng may máy tính bị lỗi. Trong bài viết này Taimienphi.vn sẽ hướng dẫn bạn cách tạo bản sao lưu thư mục tạm thời trên Windows 10.
Ngay kể cả với những máy tính cấu hình cao, lỗi cũng có thể xảy ra bất cứ lúc nào, không ai có thể biết trước được. Chỉ một lỗi nhỏ xảy ra cũng có thể khiến bạn mất hết các file và dữ liệu quan trọng vì vậy việc sao lưu hệ thống là cần thiết. Tuy nhiên điều đó không có nghĩa là bạn sẽ phải sao lưu và lưu trữ tất cả các bản sao này mãi mãi.

Nếu thường xuyên tạo các bản sao lưu thư mục mà bạn chỉ cần sử dụng trong chốc lát, Taimienphi.vn khuyến cáo bạn nên sử dụng SimpleBackup để tạo bản sao lưu thư mục tạm thời trên Windows 10. Trong bài viết dưới đây Taimienphi.vn sẽ hướng dẫn bạn cách tạo bản sao lưu thư mục tạm thời trên Windows 10.
Tạo bản sao lưu thư mục tạm thời trên Windows 10
Để tạo bản sao lưu thư mục tạm thời, thư mục Temp trên Windows 10, bước đầu tiên bạn cần làm là tải SimpleBackup từ Github về máy và cài đặt, hoặc cách nhanh nhất là truy cập tại đây.
Tải SimpleBackup về máy và cài đặt tại đây : Download SimpleBackup
Bước tiếp theo tiến hành giải nén file mà bạn vừa tải về, bên trong thư mục Bin bạn sẽ thấy file EXE để chạy và và cài đặt ứng dụng.
Sau khi cài đặt xong SimpleBackup, kích chuột phải vào thư mục bất kỳ, bạn sẽ thấy có 2 tùy chọn mới hiển thị: Backup - [Simple backup] và Restore - [Simple backup]. Trong đó tùy chọn Backup cho phép người dùng tạo các bản sao lưu và tùy chọn Restore cho phép khôi phục thư mục bất kỳ từ các bản sao lưu.
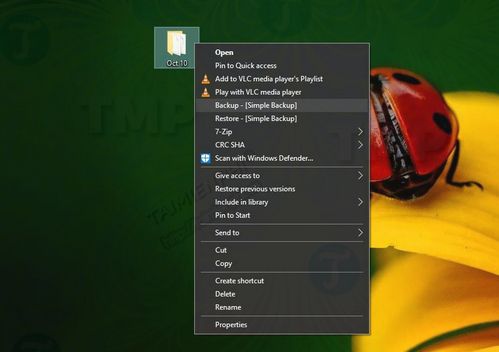
Giao diện ứng dụng khá đơn giản, trong quá trình tạo bản sao lưu hoặc khôi phục, trên màn hình bạn sẽ thấy hiển thị một thanh tiến trình. Để hủy tạo sao lưu hay khôi phục, người dùng chỉ cần click chọn tùy chọn trên thanh tiến trình.
Các bản sao lưu được tạo sau đó sẽ được lưu vào vị trí tạm thời trên hệ thống, mặc định là:
%AppData%\Simple Backup
Vì các bản sao lưu được tạo trên ổ cài đặt Windows, nên chúng sẽ chiếm dụng không gian trống trên ổ này. Nếu đang thực hiện sao lưu thư mục lớn, tức là bạn sẽ phải cần nhiều không gian trống hơn.
Mặc định ứng dụng sẽ tự động xóa các bản sao lưu sau một khoảng thời gian, nhưng nếu muốn bạn có thể tinh chỉnh và áp dụng tiện ích dòng lệnh để lên lịch xóa các nội dung thư mục trong khoảng bao nhiêu ngày.
Hiểu ngắn gọn thì ứng dụng SimpleBackup không phải là giải pháp phù hợp cho các bản sao lưu dài hạn mà chỉ phù hợp để tạo các bản sao lưu tạm thời, ngắn hạn Việc sao lưu các file, dữ liệu tạm thời trong quá trình làm việc có thể hữu ích, nhất là nếu chẳng may có vô tình xóa nhầm hoặc sai sót trong quá trình sửa đổi các file, dữ liệu này.
https://thuthuat.taimienphi.vn/tao-ban-sao-luu-thu-muc-tam-thoi-tren-windows-10-39885n.aspx
Bài viết trên đây Taimienphi.vn vừa hướng dẫn bạn cách tạo sao lưu thư mục tạm thời trên Windows 10. Ngoài ra để tránh tình trạng bị mất trắng các dữ liệu quan trọng trên máy tính Windows 10, Taimienphi.vn khuyến cáo bạn nên thường sao lưu máy tính Windows 10, để đề phòng trường hợp xấu có thể xảy ra, tham khảo thêm bài viết cách sao lưu toàn bộ máy tính Windows 10 trên Taimienphi.vn để biết cách thực hiện nhé.