Microsoft giới thiệu và bổ sung các tùy chọn trên Windows 10 Redstone 4 cho phép tự động dọn dẹp thư mục Downloads và Recycle Bin trong khoảng thời gian đều đặn. Tuy nhiên nếu người dùng muốn xóa các file từ các thư mục khác thì sao? Bài viết này Taimienphi.vn sẽ hướng dẫn bạn cách xóa các file quá 30 ngày trên Windows 10.
May mắn là bạn có thể sử dụng các công cụ được tích hợp sẵn trên Windows để xóa các file quá 30 ngày trong các thư mục khác.
Về cơ bản các lệnh mà Taimienphi.vn giới thiệu dưới đây sẽ giúp bạn tạo script (file BAT) để tự động tìm kiếm các file cũ và xóa các file đó đi. Thay vì phải tải những phần mềm tối ưu hệ thống thì bạn có thể sử dụng file .BAT này để dọn dẹp máy tính.
Tất cả những gì bạn cần là biết thư mục nào mà bạn muốn dọn dẹp, xóa các file cũ, quyền Admin là cần thiết, mặc dù trong hầu hết các trường hợp, tài khoản người dùng chuẩn có thể chạy tốt các lệnh này.
Với người dùng muốn dọn sạch các thư mục, như thư mục Downloads, có thể sử dụng script để tự động dọn sách các mục trong thư mục. Ngoài ra với các Admin hệ thống và IT quản lý mạng lưới lớn, script này cực kỳ hữu ích, giúp họ làm sạch thư mục mà không cần phải sử dụng phần mềm của bên thứ 3.
Khi nào sử dụng script? Điều này phụ thuộc vào tần suất mà bạn muốn xóa các mục khỏi thư mục . Ví dụ nếu muốn xóa các mục quá 30 ngày trong thư mục Downloads, bạn có thể chạy script mỗi tháng 1 lần.
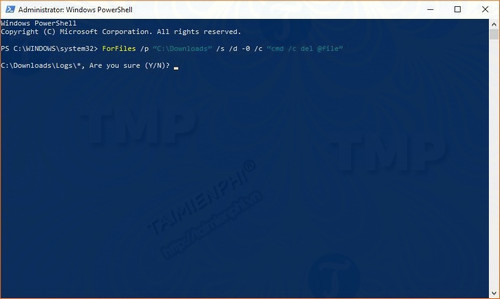
Để tạo script xóa các file quá 30 ngày trên Windows 10 nằm trong các thư mục, chúng ta sẽ sử dụng công cụ lệnh ForFiles, được thiết kế để quản lý các file cụ thể từ tiện ích dòng lệnh.
Trong phần hướng dẫn này Taimienphi.vn sử dụng thư mục Downloads mặc định trên Windows 10 nằm trong C:\Users\Username\Downloads, và xóa các mục trong 30 ngày, tuy nhiên nếu muốn bạn có thể thay đổi các thông số này.
Cách xóa các file quá 30 ngày trên Windows 10
Bước 1: Mở Command Prompt / Windows PowerShell dưới quyền Admin. Để làm được điều này, nhập Command Prompt / Windows PowerShell vào khung Search trên Start Menu, trên danh sách kết quả tìm kiếm kích chuột phải vào đó chọn Run as Administrator.
Bước 2: Nhập lệnh dưới đây vào cửa sổ Command Prompt / Windows PowerShell:
ForFiles /p "C:\Users\Username\Downloads" /s /d -30 /c "cmd /c del @file"
Lưu ý trong lệnh trên bạn có thể thay thế C:\Users\Username\Downloads bằng thư mục mà bạn muốn dọn dẹp và -30 bằng số ngày mà bạn muốn xóa các mục.
Ý nghĩa các thông số trong lệnh trên:
/p: đại diện cho đường dẫn thư mục mà bạn muốn ForFiles tìm kiếm các file cũ hơn số ngày cụ thể.
/s: nghĩa là ForFiles sẽ áp dụng các quy tắc loại bỏ trong thư mục con, nếu có.
/d: chỉ số ngày, trong ví dụ trên là 30 ngày.
/c: gửi ForFiles lệnh để thực thi tác vụ.
del là viết tắt của delete, tức là xóa.
@file đại diện cho tên file và trong lệnh này, nó áp dụng lệnh cho tất cả các file.
Việc chạy lệnh xóa các file quá 30 ngày trên Windows 10 không có gì quá khó khăn, chỉ có điều là người dùng sẽ phải tự nhập đường dẫn mỗi lần để xóa các mục trong thư mục. Tuy nhiên bạn có thể đơn giản hóa điều này.
Điều hướng đến thư mục mà bạn muốn dọn sạch và mở thư mục đó, nhấn phím Shift đồng thời kích chuột phải vào thư mục. Click chọn tùy chọn Open PowerShell window here (hoặc Open Command Prompt window here nếu đang sử dụng phiên bản Windows cũ) và nhập lệnh dưới đây vào:
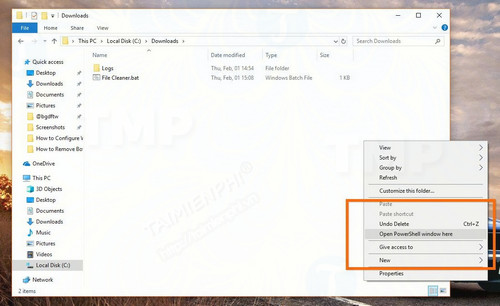
ForFiles /s /d -30 /c "cmd /c del @file"
Trong ví dụ này, tham số /p (viết tắt của path tức là đường dẫn) bị xóa vì chúng ta đã mở thư mục cần xóa.
Ngoài ra còn có một số cách khác để tự động hóa quá trình làm sạch mỗi thư mục, bằng cách sử dụng file .BAT có chứa các lệnh dưới đây:
@echo off
ForFiles /s /d -30 /c "cmd /c del @file"
End

Với scipt này, tất cả các file đã quá 30 ngày (bao gồm cả script) sẽ bị xóa khi chạy file BAT.
https://thuthuat.taimienphi.vn/cach-xoa-cac-file-qua-30-ngay-tren-windows-10-31412n.aspx
Như vậy trên đây Taimienphi.vn vừa hướng dẫn bạn cách xóa các file quá 30 ngày trên Windows 10. Với thủ thuật này, bạn có thể dễ dàng tăng tốc máy tính, cải thiện hiệu suất Windows trong chốc lát. Nếu có thắc mắc hoặc câu hỏi nào cần giải đáp, bạn vui lòng để lại câu hỏi của mình trong phần bình luận bên dưới bài viết, Taimienphi.vn sẽ giải đáp các thắc mắc của bạn sớm nhất có thể.