Trong quá trình cài Windows 10 bạn không để ý tới tên đặt cho máy tính và muốn thay lại tên đó. Taimienphi.vn sẽ giúp bạn đổi tên máy tính Windows 10 với các bước đơn giản nhất trong bài viết dưới đây.
Khi cài đặt, nhiều người hay lầm tưởng PC Name trên Windows 10 với tên của mình. Do vậy nó sẽ gây nhầm lẫn trong quá trình sử dụng. Nếu bạn cũng điền nhầm tên như vậy, hãy tham khảo cách thay đổi tên máy tính Windows 10 dưới đây để biết thêm chi tiết.
Đổi tên máy tính Windows 10, thay PC Name trên Windows 10
Cách đổi tên máy tính Windows 10 tương đối đơn giản chứ không còn “loằng ngoằng” như Win 7 và Win 8 nữa.
Bước 1: Đầu tiên bạn vào menu Start, tiếp đến chọn Settings.
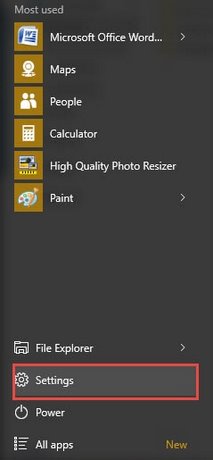
Bước 2: Tiếp đến bạn chọn System như hình minh họa.
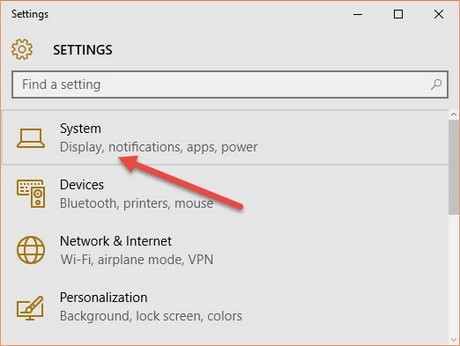
Bước 3: Tại đây bạn chọn About rồi bấm vào Rename PC.

Nhập tên mới cho máy tính chạy Windows 10 của mình.

Hệ thống sẽ yêu cầu bạn khởi động lại để hoàn tất.

Như vậy là Taimienphi.vn vừa giới thiệu tới bạn cách thay đổi tên máy tính Windows 10. Sau khi PC Name được thay đổi thì bạn sẽ dễ dàng phân biệt được với các máy tính khác trong cùng mạng LAN. Việc cài Windows 10 đôi khi sẽ làm bạn quên đi việc đặt tên cho máy tính của mình, với cách trên thì bạn đã có thể đổi tên một cách thoải mái.
https://thuthuat.taimienphi.vn/doi-ten-may-tinh-windows-10-thay-pc-name-tren-windows-10-4762n.aspx
Cũng giống với việc cài Windwos 10, nếu ghost windows 10 thì sau khi thành công, các bạn cũng sẽ phải đặt lại tên cho máy tính của mình, hãy làm theo cách trên để có thể thay đổi tên tùy ý nhé