Ổ cứng không nhận khi cài Windows có thể do sai định dạng MBR hoặc GPT. Hướng dẫn này giúp bạn chuyển đổi ổ cứng đúng cách, không mất dữ liệu, đảm bảo tương thích tốt nhất với Windows.
Bạn đang gặp lỗi "Windows cannot be installed to this disk" khi cài hệ điều hành? Đó là do ổ cứng đang ở định dạng không phù hợp. Bài viết này sẽ giúp bạn chuyển đổi MBR sang GPT nhanh chóng, an toàn, tránh mất dữ liệu và tối ưu hiệu suất.
Cách chuyển đổi MBR sang GPT
1. Tải và cài EaseUS Partition Master
Bước 1: Download phần mềm về máy
=> Link tải EaseUS Partition Master.
Bước 2: Tại đây bạn lựa chọn ngôn ngữ tiếng Anh rồi nhấn Next.
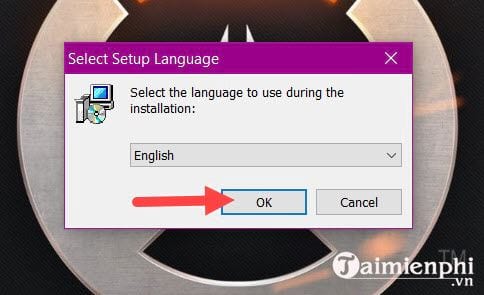
Bước 3: Đồng ý với các điều khoản của EaseUS Partition Master rồi nhấn Accept.
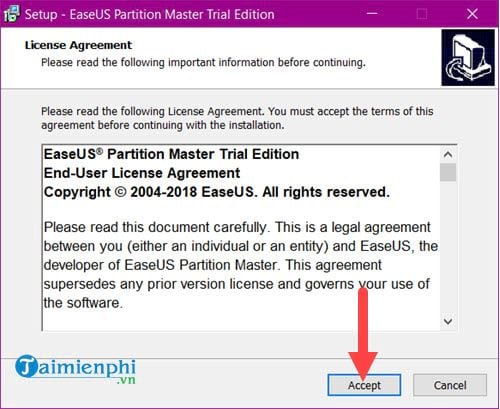
Bước 4: Nhấn next cho đến khi hiện ra phần lựa chọn vị trí lưu cho EaseUS Partition Master, nhấn vào đó để lựa chọn hoặc để mặc định rồi tiếp tục next.

Bước 5: Bạn lại tiếp tục nhấn next cho đến khi hiện ra chữ install và chúng ta bắt đầu tiến hành cài EaseUS Partition Master.

Sau khi kết thúc cài đặt EaseUS Partition Master, hãy nhấn finish.

2. Cách chuyển MBR sang GPT
Bước 1: Mở phần mềm EaseUS Partition Master lên bạn sẽ thấy được giao diện cơ bản.

Bước 2: Tại đây chúng ta sẽ tiến hành định dạng ổ cứng MBR sang GPT với Disk 2 đang ở dạng MBR.

Bước 3: Click chuột phải vào Disk 2 (MBR) chọn Covert MBR to GPT để định dạng ổ cứng MBR sang GPT.
Lưu ý: nếu click vào phân vùng sẽ không hiển thị phần này, phải click vào ổ.

Bước 4: Tại đây bạn sẽ thấy ổ tạm thời chuyển sang GPT, các phân vùng của nó cũng chuyển sang GPT tạm thời.

Bước 5: Nhấn vào Apply để xác nhận.

Hệ thống sẽ hỏi lại bạn một lần nữa, để đồng ý bạn nhấn Yes.

Đợi khoảng 1 phút để hệ thống định dạng ổ cứng, sau khi xuất hiện thông báo Successfully tức là việc định dạng đã hoàn tất.

Ngay sau đó bạn có thể kiểm tra lại xem việc định dạng ổ cứng đã hoàn tất hay chưa.

Bước 6: Nếu bạn muốn chuyển ngược lại có thể click lại vào ổ cứng đó và chọn Convert GPT to MBR và làm theo các thao tác như trên là được.

3. Trường hợp đã Clean hoàn toàn Windows
Trong trường hợp bạn đã "clean" mất Windows và không thể sử dụng phần mềm nào giúp bạn chuyển định dạng ổ cứng GPT sang MBR. Cũng không sao, hãy cứ cài Windows như bình thường cho đến khi bạn nhận được thông báo lỗi này.

Bước 1: Lúc này bạn chỉ cần nhấn tổ hợp phím Shift + F10 để mở bảng Command Prompt rồi gõ vào đó diskpart.

Bước 2: Tiếp theo gõ tiếp vào list disk để hệ thống liệt kê ra các thành phần ổ cứng đang có trong máy tính của bạn.

Như trong ví dụ này, máy tính chúng tôi sử dụng có đến 3 ổ cứng khác nhau và cả 3 đều thuộc GPT, không thể cài đặt được với USB đã build Windows từ trước.

Bước 3: Bây giờ chúng ta tiến hành lựa chọn 1 ổ đĩa, ví dụ như Disk 2 bằng lệnh Select Disk 2.

Bước 4:Sử dụng lệnh Clean để xóa toàn bộ dữ liệu đĩa 2, hãy lưu ý rằng bạn phải backup dữ liệu trước khi thực hiện thao tác này nhé. Sẽ không có backup lại cho bạn thêm một lần nào nữa đâu.

Bước 5: Sử dụng lệnh convert MBR và nhấn enter, ngay lập tức câu lệnh sẽ được thực thi ngay.

Bước 6: Bây giờ bạn có thể gõ lệnh list disk để kiểm tra lại xem dấu * còn ở cột GPT hay không, nếu không việc chuyển đã thành công.

Bước 7: Mọi việc đã hoàn tất, công việc còn lại của bạn chỉ cần làm là gõ lệnh exit 2 lần liên tiếp để thoát khỏi Command Prompt và sau đó cài Win như bình thường.

https://thuthuat.taimienphi.vn/huong-dan-cach-dinh-dang-o-cung-mbr-sang-gpt-va-nguoc-lai-35513n.aspx
Chuyển đổi giữa MBR và GPT giúp tối ưu hiệu suất, đảm bảo ổ cứng hoạt động đúng với chuẩn boot UEFI hoặc Legacy BIOS. Nếu muốn chuyển MBR sang GPT không mất dữ liệu, bạn có thể sử dụng EaseUS Partition Master hoặc công cụ tích hợp trên Windows như mbr2gpt.