Làm thế nào để kiểm tra ổ cứng UEFI hay BIOS, chuẩn MBR hay GPT trên máy tính của bạn. Và việc kiểm tra ổ cứng UEFI hay BIOS, MBR hay GPT có tác dụng gì ? cho bạn biết được thông tin gì cho ổ?
Làm thế nào để kiểm tra ổ cứng UEFI hay BIOS hay ổ cứng theo MBR hoặc GPT bây giờ ? và liệu việc kiểm tra này đem lại lợi ích gì cho chúng ta trong việc sử dụng ổ cứng máy tính ? Chắc hẳn bạn đã từng nghe thấy cách cài Windows 10 hay các tạo USB cài Windows 10 chuẩn UEFI rồi đúng không, vậy thì tại sao phải các tạo USB cài Windows 10 chuẩn UEFI mà không phải à MBR . Chắc chắn việc này phải đem lại lợi ích gì đó cho người sử dụng. Và lợi ích đó sẽ được giải thích cho các bạn trong bài viết dưới đây.

Mẹo kiểm tra ổ cứng UEFI hay BIOS, MBR hay GPT
UEFI là gì ? BIOS là gì ?
- BIOS hay còn gọi là Basic Input/Output System là phần mềm hoạt động ở mức thấp. Nó là một nhóm lệnh được lưu trữ trên một chip Firmware nằm ở trên bo mạch chủ (motherboard) của máy tính. Với mỗi dòng laptop có những cách vào Bios khác nhau, các phím tắt vào Bios như F12 hya Dell còn tùy thuộc vào các dòng laptop.
- Unified Extensible Firmware Interface hay còn gọi là UEFI được Intel phát triển để giải quyết những hạn chế của BIOS khi sử dụng trong máy chủ Itanium 64-bit. Lúc đầu UEFI có tên là Intel Boot Initiative.
UEFI thực hiện nhiều nhiệm vụ tương tự như BIOS truyền thống, nhưng có một số tùy biến khác được sắp xếp theo những hình ảnh cơ bản . Mặc dù không cần thiết phải sử dụng visual đẹp, nhưng nó thực sự có ích với các công việc như Overclock (ép xung).
MBR là gì ? GPT là gì ?
MBR là viết tắt của Master Boot Record, được giới thiệu đầu tiên cùng IBM PC DOS 2.0 vào năm 1983 . Tên gọi Master Boot Record là do MBR là một boot sector đầu tiên của ổ đĩa. Sector này có chứa boot loader được cài đặt trên hệ điều hành và các thông tin về phân vùng logical của ổ cứng.
Boot loader là một đoạn mã nhỏ để tải boot loader lớn hơn từ phân vùng khác trên ổ đĩa. Nếu cài đặt Windows, các bit ban đầu của boot loader Windows nằm tại đây - đó là lý do tại sao bạn phải "sửa chữa" lại MBR nếu nó bị ghi đè và Windows sẽ không thể khởi động được.
- GPT là một chuẩn mới hơn đang dần thay thế chuẩn MBR. GPT liên quan với UEFI, UEFI thay thế cho BIOS, UEFI có giao diện và tính năng hiện đại hơn. Ngoài ra GPT cũng thay thế các hệ thống phân vùng MBR cũ bằng các tính năng, giao diện hiện đại hơn.
GPT không bị giới hạn như MBR. GPT có thể hoạt động trên các ổ cứng lớn hơn nhiều, với các giới hạn kích thước phụ thuộc vào hệ điều hành và các file hệ thống.
GPT cũng cho phép không giới hạn phân vùng. Giới hạn ở đây là hệ điều hành của bạn-Windows cho phép lên đến 128 phân vùng trên một ổ GPT, và bạn không phải tạo phân vùng mở rộng (extended partition ) để các phân vùng này hoạt động.
-> Tham khảo bài viết phân tích MBR Partition và GPT Partition có gì khác nhau có gì khác nhau để biết được chi tiết hơn về 2 chuẩn này.
Cách kiểm tra ổ cứng UEFI hay BIOS
Để có thể kiểm tra ổ cứng của bạn hỗ trợ UEFI hay BIOS (Legacy) theo chuẩn cũ chúng ta sử dụng một phần mềm tên là HWiNFO. Tải HWiNFO về máy tính tại đây.
=> Link tải HWiNFO cho Windows
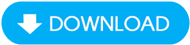
Bước 1: Sau đó tiến hành giải nén HWiNFO bằng phần mềm WinRAR trên máy tính của bạn.

Bước 2: Tùy vào phiên bản mà bạn lựa chọn là 32 bit hay 64 bit nhé, ở đây chúng tôi sử dụng Windows 10 64 bit nên chọn 64 bit và mở nó bằng quyên admin.

Bước 3: Giao diện phần mềm HWiNFO hiện lên, bạn chỉ cần nhấn vào Run để tiến hành khởi chạy.

Bước 4: Ngay sau đó sẽ hiện ra 3 cửa sổ thông số khác nhau, bạn hãy tắt bỏ 2 cửa sổ như trong hình dưới đây.

Bước 5: Và chỉ giữ lại HWiNFO mà thôi, tại đây bạn nhìn dòng UEFI BOOT, nếu hiển thị Present tức là máy tính, laptop của bạn hỗ trợ UEFI còn nếu là No Present tức là máy tính của bạn chỉ hỗ trợ BIOS (Legacy) mà thôi.

Click xuống phần Motherboard kiểm tra dòng UEFI BIOS, nếu là Capable thì máy tính bạn hỗ trợ UEFI, còn là Not Capable và thông số UEFI Boot ở trên là Not Present thì máy bạn không hỗ trợ UEFI mà chỉ chỗ trợ BIOS.

Cách kiểm tra ổ cứng MBR hay GPT
Để kiểm tra ổ cứng MBR hay GPT rất đơn giản và chúng ta không cần phải sử dụng một phần mềm nào cả.
Bước 1: Để kiểm tra chúng ta nhấn tổ hợp phím Windows + R sau đó gõ Diskpart và nhấn OK.

Bước 2: Tiếp sau đó bạn gõ mã lệnh List disk để hiển thị ổ đĩa.

Bước 3: Tại đây bạn thấy ổ đĩa có hiển thị ở ưới với cột GPT ở ngoài cùng, nếu có dánh dấu * tức là ổ bạn đã ở định dạng GPT còn không thì là ở MBR.

https://thuthuat.taimienphi.vn/huong-dan-kiem-tra-o-cung-uefi-hay-bios-mbr-hay-gpt-43419n.aspx
Trên đây Taimienphi.vn đã hướng dẫn các bạn cách để kiểm tra ổ cứng UEFI hay BIOS, ổ cứng đang ở MBT hay GPT. Với cách kiểm tra này ít nhiều cũng cho bạn biết tình trạng máy, ổ cứng để biết được chúng ta nên cài Windows 10 như thế nào cho hợp lý. Chẳng hạn như cách cài Windows 10 64-bit chuẩn UEFI - GPT mà chúng tôi có nói ở đầu bài bởi với một số thiết bị mới bây giờ sẽ không hỗ trợ BIOS nữa, nếu không cài Windows 10 64bit chuẩn UEFI GPT bạn sẽ không cài được.