UEFI - GPT là chuẩn mới với nhiều hỗ trợ tối ưu cho hệ điều hành lẫn máy tính của bạn, với cách cài Windows 10 64 bit chuẩn UEFI - GPT sau đây sẽ cho bạn thấy cài Windows 10 chuẩn là như thế nào.
Chuẩn UEFI - GPT đã có từ lâu nhưng dường như nó chỉ trở nên nổi bật với sự ra đời của Windows 10 với việc chỉ hỗ trợ cài đặt các hệ điều hành 64 bit thay vì chuẩn cũ là Legacy BIOS trước kia. Tuy nhiên với nhiều cài tiến vượt trội cũng việc hỗ trợ tối ưu cho Windows 10 nên chuẩn này xứng đáng là chỗ thay thế và việc cài Windows 10 64 bit chuẩn UEFI - GPT cũng không có gì là lạ.

Việc tạo USB boot hay USB cài Windows 10 thông thường không có gì lạ cả, nhưng như thế nào chúng ta mới tạo USB boot hay USB cài Windows 10 64 bit chuẩn UEFI - GPT đây, và cách thức cài có khác gì hay không, hãy để câu trả lời trong bài viết dưới đây nhé.
Hướng dẫn cài Windows 10 64 bit chuẩn UEFI - GPT
UEFI LÀ GÌ ?
Trước khi đi vào bài viết hướng dẫn cài Windows 10 64 bit chuẩn UEFI - GPT, hãy tìm hiểu một chút về UEFI nhé.
UEFI là chuẩn định dạng mới được ra mắt vào năm 2005, đến nay rất phổ biến trên một số thiết bị, ưu điểm của chuẩn UEFI là ngoài việc kế thừa chuẩn cũ Legacy BIOS trên máy tính chúng ta sử dụng từ trước đến giờ nó còn cho phép khởi động hệ điều hành nhanh hơn nữa.
Và Ưu điểm lớn nhất của chuẩn UEFI bạn có thể nhận thấy chính là ổ cứng, ổ cứng với khả năng hỗ trợ tới 1 ZB (1 tỷ TB dung lượng) thay vì chỉ 2TB như chuẩn MBR, nâng số phân vùng lên 128. Nhưng tất nhiên UEFI chỉ hỗ trợ các hệ điều hành chạy 64bit mà thôi, không tương thích ngược như Legacy MBR kia.
Cần chuẩn bị những gì:
- Tải Rufus, phần mềm chuyên cài Windows 10 64 bit chuẩn UEFI - GPT.
- Tải Windows 10 64 bit. (Lưu ý chọn phiên bản)
1. Tiến hành format USB và nạp bộ cài Windows 10 theo chuẩn UEFI - GPT.
Bước 1: Sau khi tải xong Rufus cài đặt và mở phần mềm này lên, bạn sẽ thấy phần mềm này tự động nhận USB của bạn nếu bạn cắm vào. Mọi thông số hãy để nguyên như trong hình và nhấn vào biểu tượng ổ đĩa.
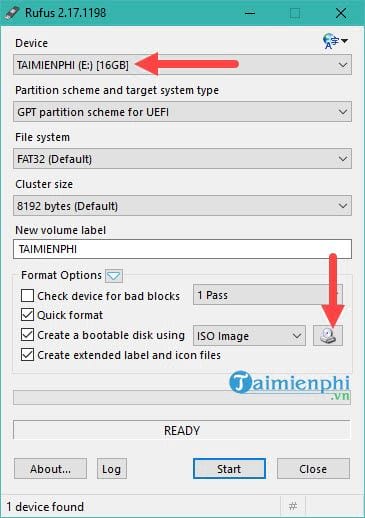
Bước 2: Tìm đường đẫn đến nơi chứa file Windows 10 64 bit ISO theo link ở trên chúng tôi cung cấp và nhấn Open để chọn.

Bước 3: Sau khi lựa chọn xong, có chữ Ready hiện lên bạn hãy nhấn vào Start để bắt đầu tạo USB cài Windows 10 64 bit chuẩn UEFI - GPT nhé.

Bước 4: Trước khi tiến hành cài Windows 10 64 bit chuẩn UEFI - GPT, hệ thống sẽ hỏi lại bạn có muốn xóa toàn bộ dữ liệu cũ trong USB hay không, hãy xác nhận OK.

Quá trình này sẽ diễn ra khoảng 5 phút bao gồm nạp cũng như copy Windows 10 vào USB.

Sau khi hoàn tất bạn chỉ việc bấm vào Close để tắt đi là xong.

Như vậy công đoạn cài Windows 10 64 bit chuẩn UEFI - GPT đã hoàn tất, bây giờ bạn hãy khởi động lại máy để tiến hành cài Windows 10 nhé.
2. Tiến hành cài Windows 10 64 bit.
Bước 1: Đầu tiên hãy vào Bios của máy tính, laptop bạn và lựa chọn chuẩn UEFI cho USB, tùy từng loại main mà cách hiển thị sẽ khác nhau. Ngoài ra hãy tham khảo cách vào Bios để biết được loại sản phẩm mình đang sử dụng vào như thế nào nhé.

Bước 2: Tại đây là bước cài đặt Windows 10 cơ bản bạn có thể nhấn Next.

Tiếp theo là nhấn Install để tiến hành cài đặt

Bước 3: Lựa chọn phiên bản Windows 10 cài đặt, công đoạn này tùy theo bạn lựa chọn và Taimienphi.vn khuyên nên lựa chọn Windows 10 Pro.

Bước 4: Hệ thống có yêu cầu chúng ta nên Update Windows 10 hay chỉ cài lại, trên thực tế để cài Windows 10 64 bit chuẩn UEFI - GPT, chúng ta phải chọn mục chên, Update Windows 10. Tại đó chúng ta sẽ tiến hành format và cài lại win.

Bước 5: Đến bước này bạn phải thực sự chú ý, với chuẩn UEFI thì ổ cứng của bạn bắt buộc phải chuyển sang dạng GPT hay vì MBR như trước nữa nếu không sẽ có thông báo như hình dưới.

Để chuyển ổ sang dạng GPT hãy làm theo cách dưới đây.
Bước 6: Vẫn giao diện đó bạn nhấn tổ hợp phím Shift + F10 để mở Command Prompt, tại đây bạn nhập Diskpart.

Bước 7: Nhập tiếp lệnh List disk để liệt kệt danh sách ổ cứng.

Và kết quả danh sach ổ cứng được hiện ra ngay sau đó
Lưu ý: Trên đây là ví dụ của chúng tôi, trên thực tế bạn có thể có 2, 3 ổ riêng biệt.

Bước 8: Nếu như ổ bạn xác định cài win là Disk 0 thì bạn gõ lệnh select Disk 0.

Bước 9: Gõ lệnh Clean sau khi chọn ổ để tiến hành format.
Lưu ý: Lệnh Clean hoặc Clean All có thể sẽ khiến dữ liệu của máy bạn bị mất sạch nếu như các ổ C D E cùng chung một ổ cứng, không phải ổ cứng riêng biệt. Do đó bạn cần cân nhắc trước khi sử dụng ổ này hoặc có thể thì hãy bỏ qua lệnh này và sau đó chúng ta tiến hành Format sau.

Bước 10: Tiếp đó gõ lệnh Convert GPT để chuyển ổ từ MBR sang GPT nhé.

Bước 11: Cuối cùng bạn nhấn lệnh list disk để kiểm tra xem ổ đã được chuyển sang GPT hay chưa.

Nếu ở phần cột GPT có dấu * tức là bạn đã hoàn tất việc chuyển ổ cứng sang GPT.

Bây giờ bạn có thể tắt Command Prompt đi, nhấn vào Refesh trên giao diện cài Windows 10 và tiến cài cài như thông thường cho đến khi vào được Windows 10 thì thôi. Bạn đọc có thể xem chi tiết thêm cách cài Windows 10 tại đây nếu như chưa từng cài hệ điều hành này lần nào.
Các bước quan trọng nhất để cài Windows 10 64 bit chuẩn UEFI - GPT Taimienphi.vn đã hướng dẫn các bạn rất chi tiết, công việc cài Windows 10 còn lại hãy tham khảo đường dẫn ở trên nhé. Và sau đó hãy thử trải nghiệm liệu sử dụng Windows 10 thông thường hay theo chuẩn UEFI - GPT có gì khác biệt không nhé.
https://thuthuat.taimienphi.vn/cach-cai-windows-10-64-bit-chuan-uefi-gpt-27692n.aspx
Nếu đã có cài Windows 10 64 bit chuẩn UEFI - GPT rồi sao bạn không thử tạo USB boot chuẩn UEFI để tiện cho việc sửa lỗi Windows khi cần thiết, ngoài ra đây cũng là điều cần thiết khi mà chuẩn UEFI trở nên rất phổ biến như hiện nay, cùng tìm hiểu cách tạo USB boot chuẩn UEFI để xem nó khác gì thông thường không nhé.