Tiến hành tạo USB boot UEFI GPT không cần phần mềm để cài Windows 10, 8 có nhiều cách khác nhau, nội dung dưới đây, Taimienphi sẽ hướng dẫn các bạn cách tạo USB boot chuẩn UEFI GPT bằng dòng lệnh CMD đơn giản như sau.
Với những ai hay cài Windows thì việc tạo USB boot còn quá xa lạ nhưng bạn đã bao giờ thử tạo USB boot UEFI GPT không cần phần mềm chưa ? Chỉ bằng những dòng lệnh thôi chúng ta đã hoàn tất được những thứ mà phần mềm chỉ cần một click.

Thủ thuật này sẽ không giúp bạn tạo USB boot nhanh hơn vì không có cách nào tạo nhanh hơn phần mềm cả, tuy nhiên khi tiến hành tạo USB boot UEFI GPT không cần phần mềm, chúng ta sẽ biết cho mình thêm được một lượng kiến thức nữa về máy tính và biết đâu trong trường hợp bạn không có một phần mềm nào tin tương để tạo USB boot thì đay chính là giải pháp.
Chuẩn bị:
- 1 USB có dung lượng tối thiểu 4 GB ( Dung lượng trống nhé).
- Bộ cài Hiren Boot để tạo usb boot, bạn có thể tải bộ cài Hiren Boot mới nhất tại đây.
Hướng dẫn tạo USB boot UEFI GPT không cần phần mềm
Bước 1: Vì chúng ta tạo USB boot UEFI GPT không cần phần mềm nên sẽ phải sử dụng một công cụ có sẵn trong Windows là Command Prompt. Mở Start Menu lên gõ cmd sau đó mở Command Prompt bằng quyền Admin nhé.
Lưu ý: bạn phải cắm USB vào máy rồi nhé.
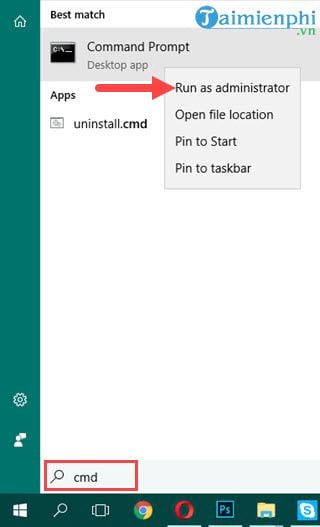
Bước 2: Trong Command Prompt gõ lệnh diskpart rồi nhấn Enter, đây là lệnh đầu tiên bạn phải gõ nếu muốn tiến hành format USB hay làm nhiều thứ hơn.

Bước 3: Tiếp tục gõ phần List disk để liệt kê toàn bộ ổ cứng, USB trong máy tính của bạn.

Bước 4: Theo như hình trên thì Disk 2 tương ứng USB nên ta sẽ sử dụng lệnh chọn đối tượng USB là select disk 2.

Bước 5: Gõ clean để xóa sạch mọi thứ có trong USB.
Lưu ý: Lệnh Clean hoặc Clean All có thể sẽ khiến dữ liệu của máy bạn bị mất sạch nếu như các ổ C D E cùng chung một ổ cứng, không phải ổ cứng riêng biệt. Do đó bạn cần cân nhắc trước khi sử dụng ổ này hoặc có thể thì hãy bỏ qua lệnh này và sau đó chúng ta tiến hành Format sau.

Bước 6: Gõ tiếp lệnh con gpt để chuyển USB sang chuẩn UEFI GPT.

Bước 7: Sử dụng lệnh create partition primary để tiến hành phân vùng ổ cứng cho USB của bạn.

Bước 8: Nhập tiếp lệnh format quick fs=fat32 labal=taimienphi, đây là câu lệnh giúp chúng ta format lại chiếc USB về định dạng FAT32 và đặt tên cho USB đó là Taimienphi.

Bước 9: Gõ lênh Assign, khi gõ lênh này hệ thống sẽ tự động cấp tên cho USB (ví dụ như ổ C, D, E, F, G).

Bước 10: Đây là công đoạn cuối cùng trong Command Prompt để tạo USB boot UEFI GPT không cần phần mềm rồi, bạn chỉ cần gõ lệnh exit 2 lần để thoát.

Bước 11: Bây giờ hãy tiến hành giải nén file Hiren Boot đã tải ở trên ra máy tính nhé.

Bước 12: Rồi copy toàn bộ file đã giải nén đó vào trong USB vừa tiến hành format xong.

Bước cuối cùng, hãy khởi động máy để có thể test thử xem USB boot đã hoạt động chưa nhé.

Như vậy chúng ta vừa hoàn tất việc tạo USB boot UEFI GPT không cần phần mềm, thủ thuật không hề khó và bạn có thể áp dụng việc tạo USB boot UEFI GPT không cần phần mềm để cài Windows 10,8 hay Windows 7 và còn làm nhiều việc khác nữa.
Tất nhiên việc tạo USB boot UEFI GPT không cần phần mềm sẽ đem lại nhiều lợi ích hơn không chỉ việc cài Win. Nếu chúng ta chỉ muốn cài Windows 10, 8 hay 7 không thôi thì chỉ cần tạo USB cài Windows 10 không thôi là được, không cần phải tạo boot vì có rất nhiều phần mềm giúp tạo USB cài Windows 10 dễ dàng sử dụng.
https://thuthuat.taimienphi.vn/cach-tao-usb-boot-uefi-gpt-khong-can-phan-mem-cai-windows-10-8-7-xp-27694n.aspx
Tuy nhiên mục đích của bài viết này muốn bạn biết thêm được cách tính năng trên máy tính cũng như thêm một cách để tạo USB boot UEFI GPT.