Tạo USB cài Win 10 bằng Rufus, Boot UEFI và LEGACY là bước quan trọng để nâng cấp hoặc cài đặt lại hệ điều hành Windows. Để làm điều này, bạn cần một USB trống và một bộ cài đặt Windows 10 chuẩn. Tiến hành việc tạo USB boot cài Win 10 bằng Rufus theo hướng dẫn bên dưới. Đây là cách dễ dàng để có được một công cụ quan trọng để khắc phục lỗi hoặc tăng tốc máy tính.
Rufus được đánh giá là một trong những công cụ tạo usb boot win tốt nhất hiện nay. Với kích thước gọn nhẹ và các thiết lập đơn giản những vẫn đảm bảo được sự ổn định cho Windows. Tạo USB boot win 10 bằng Rufus là một sự lựa chọn vô cùng thông minh khi bạn không muốn ghi đĩa cài win.

Cách tạo usb boot win 10 bằng rufus
HƯỚNG DẪN TẠO USB BOOT WIN 10 BẰNG RUFUS
1. Chuẩn bị
Trước khi bước vào khâu tạo boot Win 10 bằng Rufus, bạn cần chuẩn bị :
- 01 USB có dung lượng 4GB trở lên
- Công cụ tạo usb boot win Rufus: Download Rufus
- 01 bản cài đặt hệ điều hành Windows 10: Download Windows 10
2. Thực hiện
Bước 1: Kết nối USB mà bạn đã chuẩn bị với máy tính, sau đó khởi chạy Rufus.
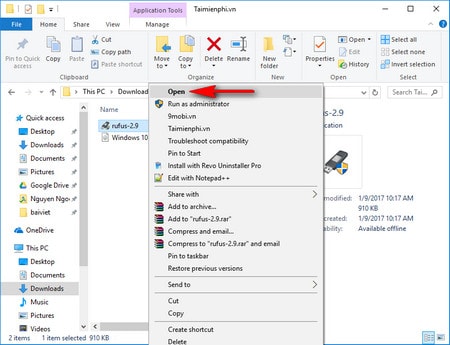
Bước 2: Ở mục Device bạn chọn chính xác USB mà bạn muốn tạo usb boot win 10 bằng Rufus. Sau đó chọn SELECT để dẫn tới file iso Windows 10 mà bạn đã chuẩn bị sẵn.

Bước 3: Chọn phiên bản Windows 10 phù hợp mà bạn muốn tạo boot. Sau đó bấm Open để đưa file vào boot.

Bước 4: Lúc này ở mục Partition scheme tùy theo chuẩn máy tính của bạn mà lựa chọn là GPT hay MBR. Sau đó nhấn Start. Nếu chưa biết máy tính theo chuẩn gì, bạn có thể xem hướng dẫn Kiểm tra Windows sử dụng chuẩn UEFI hay Legacy BIOS.
- Xem thêm: Cách kiểm tra máy tính Windows 10 chuẩn UEFI hay Legacy BIOS

Bước 5: Trước khi xả nén tạo usb boot win 10 bằng Rufus. Công cụ sẽ hiện lên hộp thoại cảnh báo tất cả dữ liệu trên USB của bạn sẽ bị xóa hết, bạn nên sao lưu lại dữ liệu quan trọng trên USB của bạn sau đó bấm OK để bắt đầu quá trình.

Bước 6: Sẽ mất một khoảng thời gian để Rufus boot win 10 vào usb của bạn.

- Khi có dòng chữ READY xuất hiện, việc tạo USB boot cài Windows 10 với Rufus đã xong

Sau đó bạn có thể sử dụng MobaLiveCD để kiểm tra usb boot được chưa thay vì phải reset lại máy tính sẽ mất thời gian.
- Xem thêm: Kiểm tra khả năng boot của File ISO và USB Boot với MobaLiveCD
https://thuthuat.taimienphi.vn/tao-usb-boot-win-10-bang-rufus-13614n.aspx
Chúc bạn cài Windows 10 thành công nhé!