Thay vì phải cài đặt hệ điều hành mới, cách ghost Windows từ ổ cứng giúp tiết kiệm thời gian, bạn sẽ không cần kết nối USB hay đĩa.
Bài viết liên quan
- Tạo USB boot Windows 10, 8.1, 8, 7 bằng USB HDD Boot
- Cách tạo USB Boot Windows 10, 8, 7
- Cách tạo USB boot cài Windows 10, 8.1, 8, 7 bằng AutoZ
- Cách Ghost Windows 11 trên máy tính, laptop
- Cách ghost Win 7, ghost Windows 7 bằng đĩa Hiren Boot's CD
Với cách ghost Windows từ ổ cứng, người dùng sẽ nhanh chóng phục hồi hệ điều hành từ Windows 7 đến Windows 11 mà không cần đến USB hay thiết bị khác.
 Hướng dẫn Ghost Windows từ ổ cứng, không cần đĩa
Hướng dẫn Ghost Windows từ ổ cứng, không cần đĩa
Taimienphi.vn sẽ hướng dẫn các bạn cách để ghost Windows 11, 10, 8, 7 từ ổ cứng HDD trực tiếp với phần mềm siêu nhẹ và rất dễ sử dụng. Hãy theo dõi ngay dưới đây với hướng dẫn chi tiết của chúng tôi nhé.
I. Cách ghost Windows từ ổ cứng HDD, không cần đĩa, USB
1. Chuẩn bị file Ghost
Windows 11:
=> Link tải Ghost Win 11 Pro 64bit
Windows 10:
=> Link tải Ghost Win 10 Pro 64bit
=> Link tải Ghost Win 10 Pro 32bit
Windows 8:
=> Link tải Ghost Win 8 Pro 64bit
=> Link tải Ghost Win 8 Pro 32bit
Windows 7:
=> Link tải Ghost Win 7 64bit
=> Link tải Ghost Win 7 32bit
Windows XP:
=> Link tải Ghost Win XP SP3
2. Chuẩn bị phần mềm hỗ trợ
- Tải USBHDDBOOT - phần mềm giúp bạn tạo boot cực nhanh trên Windows.
Bước 1: Sau khi tải USBHDDBOOT về máy tính, bạn nhấn vào file cài đặt, giao diện phần mềm sẽ hiện ra như minh họa với 2 sự lựa chọn.
Bạn nhấn vào Tạo MENU BOOT cho Windows để tạo ghost Windows trực tiếp từ ổ cứng.
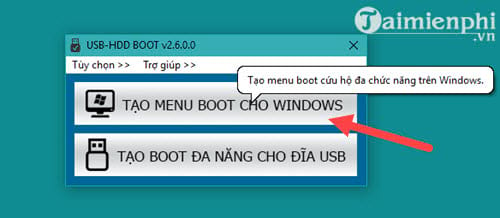
Bước 2: Sau đó hiện lên bảng thông báo bắt đầu tiến hành cài đặt. Công đoạn này diễn ra khá nhanh nên bạn chỉ cần nhấn vào Bắt đầu là được.
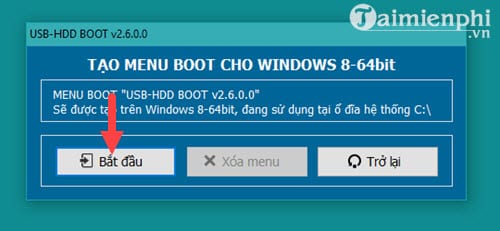
Một thông báo hoàn thành hiện ra, bạn nhấn vào nút OK để chuyển sang bước kế tiếp.
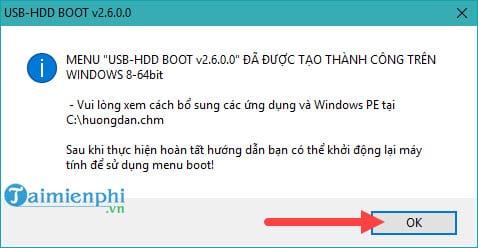
3. Cách Ghost Windows từ ổ cứng
Bước 1: Bạn chỉ cần Khởi động lại máy là được thôi.
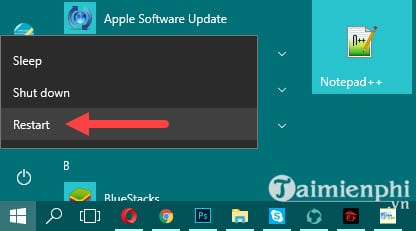
Bước 2: Khi tiến hành khởi động lại máy bạn, hệ thống sẽ xuất hiện thêm 1 lựa chọn vào Windows nữa mang tên USB-HDD BOOT mà chúng ta vừa cài đặt. Bạn hãy nhấn vào để tiến hành Ghost Windows 11, 10, 8.1, 7 từ ổ cứng.
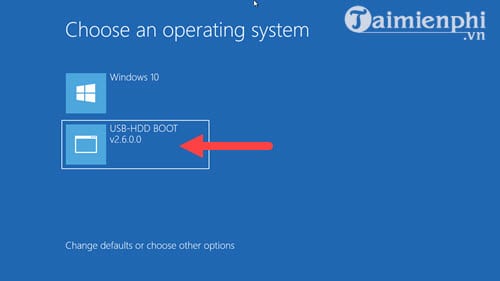
Bước 3: Tại giao diện làm việc của phần mềm, chọn Khởi động Auto Ghost 11.5 để tiếp tục.
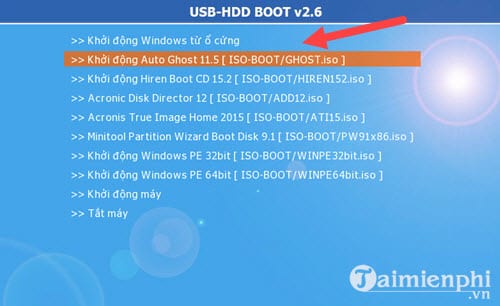
Bước 4: Một giao diện DOS nữa sẽ xuất hiện, hãy nhấn số 1. Hệ thống sẽ tự động chuyển bạn vào giao diện của phần mềm GHOST.
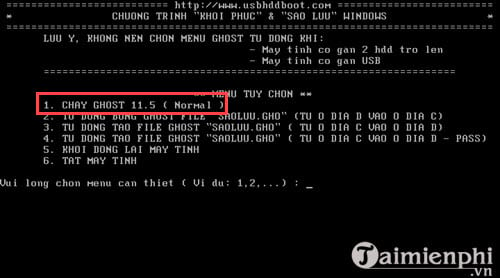
Bước 5: Giao diện quen thuộc của phần mềm Ghost hiện ra, hãy nhấn OK để bắt đầu sử dụng.
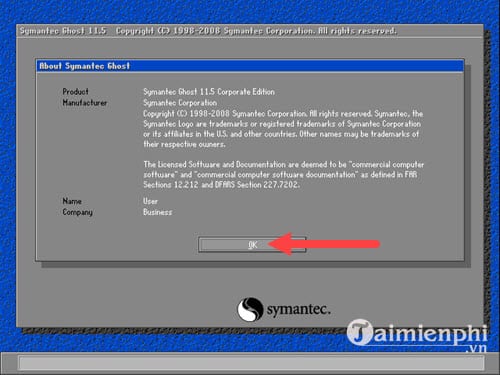
Bước 6: Để Ghost Windows 11, 10, 8.1 ,7 từ ổ cứng bạn chuột phải vào màn hình, lựa chọn Local >Partition >From Image.
Lưu ý: Nếu hệ thống không nhận chuột thì bạn có thể sử dụng các phím điều hướng để di chuyển. Nhấn phím Tab để thay đổi bảng và nhấn Enter để chọn.
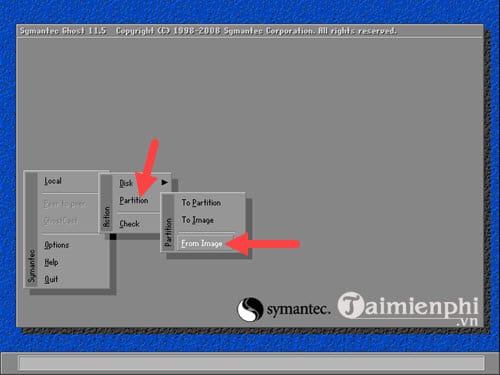
Bước 7: Lựa chọn ổ cứng có chứa file Ghost mà bạn đã tải về máy trước đó.
Lưu ý: Không được để file ghost trong ổ bạn cần ghost lại máy.
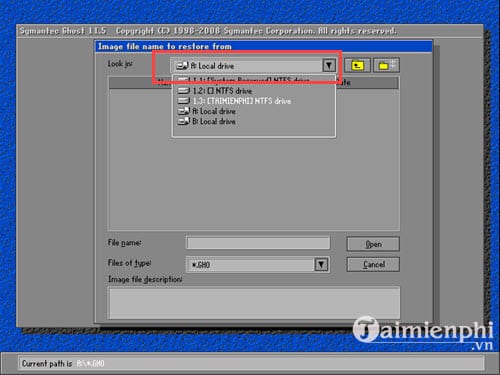
Bước 8: Tìm đến thư mục chứa file Ghost rồi nhấn Open để mở.
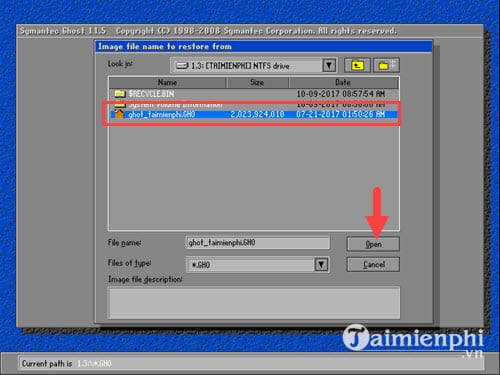
Bước 9: Hệ thống yêu cầu bạn chọn ổ cứng, công đoạn này không có gì đặc biệt nên hãy nhấn OK.
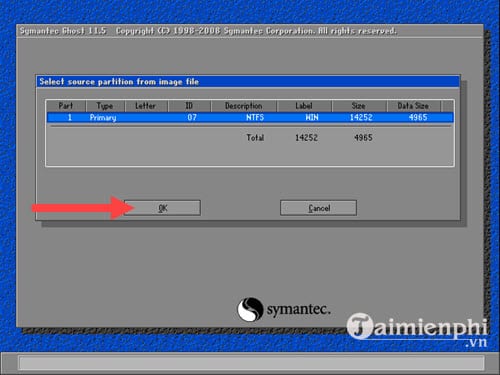 Hướng dẫn cách Ghost Windows từ ổ cứng
Hướng dẫn cách Ghost Windows từ ổ cứng
Bước 10: Cuối cùng bạn chọn phân vùng ổ muốn Ghost lại Windows, thông thường là ổ C (tức là ổ thứ 2 trong bài), hãy nhấn vào đó rồi xác nhận OK.
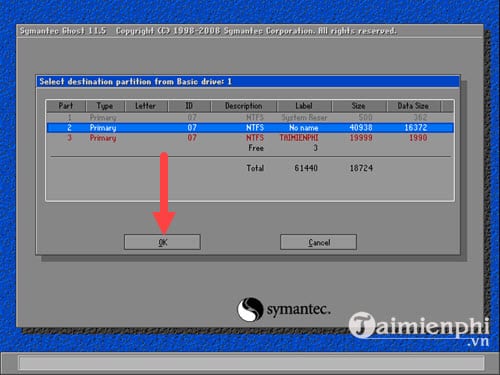
Bước 11: Một thông báo nữa hiện lên cảnh báo cho bạn biết việc này sẽ làm mất hết dữ liệu cũ trên ổ được Ghost, nhấn Yes để tiến hành.
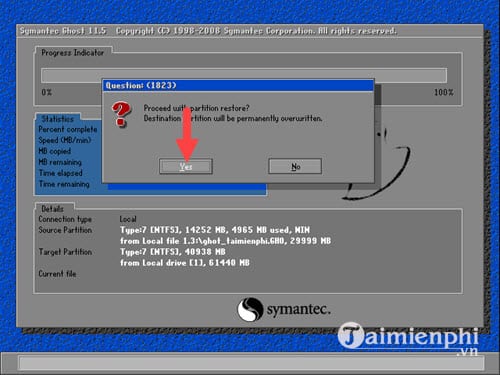
Quá trình này nhanh hay chậm tùy thuộc vào dung lượng file ghost. Lúc này, bạn chỉ việc ngồi đợi thôi.
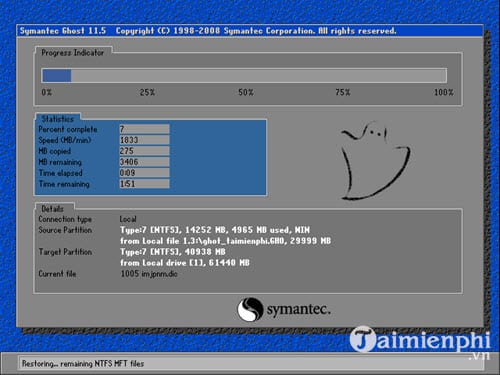
Bước 12: Đến khi có thông báo Clone completed succcessfully, hãy nhấn vào Reset Computer và để quá trình cài Windows thông qua file Ghost tiếp tục được diễn ra nhé.
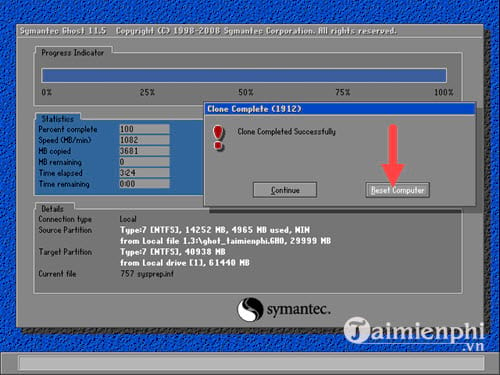
II. Các lỗi thường gặp khi GHOST
1. Ghost xong bị mất phân vùng, chỉ còn phân vùng chứa Windows
Nguyên nhân có thể do bạn đã chọn nhầm phân vùng khi Ghost hoặc xảy ra lỗi khiến các phân vùng khác bị ẩn đi.
- Trường hợp nhầm phân vùng: Bạn chia lại ổ cứng và Ghost lại từ đầu.
- Trường hợp phân vùng ẩn: Bạn dùng đĩa hay USB cứu hộ để vào Mini Windows để bật hiển thị là được.
2. Sau khi Ghost chỉ còn một số phân vùng A, B,... mất các phân vùng C, D, E (ổ HDD)
Lỗi này thường xảy ra do các phần đề phần cứng. Trước tiên bạn hãy kiểm tra lại xem cáp kết nối đã được gắn chặt hay chưa, ổ cứng còn làm việc không hay BIOS có nhận ổ cứng không? Nếu không, bạn cần mua ổ cứng mới.
3. Lỗi đĩa, usb khởi động không tương thích
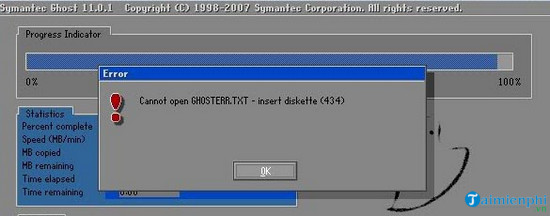
Trong quá trình Ghost, nếu màn hình xuất hiện thông báo như "Boot files not found", "Loading failed" hay "A:GHOSTERR. TXT" thì bạn đã gặp lỗi không tương thích phần cứng hoặc đĩa Ghost bị trầy không đọc được dữ liệu. Để khắc phục, bạn cần tạo lại đĩa hoặc USB boot mới.
4. Không tìm thấy file Ghost
- Kiểm tra tên file Ghost đã có tên đúng định dạng đuôi *.GHO chưa.
- Thư mục chứa file Ghost có chứa dấu tiếng Việt hay không.
- File Ghost có đang bị ở trạng thái ẩn không.
Nếu file Ghost bị ẩn, bạn mở Windows Explore (phím tắt Windows + E), chọn tab View và bỏ đánh dấu ở mục Hidden items là được.

5. Ghost báo lỗi khi chạy nửa chừng
Thông thường Ghost chạy nửa chừng rồi báo lỗi là do nguyên nhân do RAM có dung lượng nhỏ hay RAM đã quá cũng. Đôi khi người dùng Ghost thành công thì trong quá trình sử dụng Windows vẫn thường xuyên xuất hiện màn hình xanh chết chóc.
Người dùng hãy thử đổi một thanh RAM khác, hoặc bổ sung thêm RAM cho thiết bị.
6. Phân vùng Ghost bị mờ, không cho Ghost
Lỗi này khá hiếm gặp, chủ yếu xảy khi bạn mua ổ cứng mới chưa kịp phân vùng hay kích hoạt ổ cứng. Để khắc phục, bạn chỉ cần dùng Boot USB phân vùng và set active ổ cứng là được.
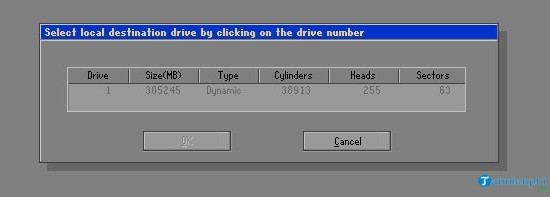
7. Ghost xong màn hình bị đen và chỉ xuất hiện một dấu nháy
Lỗi Ghost này khá nghiêm trọng, nguyên nhân phần lớn là do mất MBR. Lúc này bạn cần sử dụng đĩa CD hay USB Boot để nạp lại MBR cho thiết bị.
Với cách ghost Windows 11, 10, 8.1, 7 từ ổ cứng HDD sau đây sẽ giúp bạn nhanh chóng có một hệ điều hành mới mà không cần bất cứ thiết bị ngoại vi nào như ổ đĩa hay USB. Hãy cùng Taimienphi.vn khám phá cách ghots Windows cực kỳ tiện lợi trong bài viết dưới đây nhé.
III. Ổ SSD có Ghost được không?
Với câu hỏi ổ SSD có Ghost được không thì Taimienphi xin trả lời: Ổ đĩa SSD hoàn toàn có thể Ghost bình thường như ổ đĩa HDD.
Tuy nhiên do nguyên lí vận hành khác nhau, người dùng nên hạn chế Ghost trên định dạng ổ cứng này. Ngoài ra, khi thực hiện Ghost trên ổ cứng SSD, bạn cần tắt lệnh TRIM để tránh bị lỗi, tham khảo bài viết Cách sử dụng lệnh Trim trên Windows.
https://thuthuat.taimienphi.vn/ghost-windows-tu-o-cung-1411n.aspx
Như vậy chúng tôi đã hướng dẫn các bạn xong cách Ghost Windows từ ổ cứng mà không cần dùng đĩa. Bạn cũng có thể tham khảo thêm một số phương pháp Ghost Windows bằng các phương pháp khác nhau: Ghost Win từ USB bằng HP USB Disk Storage Format Tool hay ghost Windows bằng phần mềm nhé ... Ngoài ra, nếu bạn nào không muốn đĩa boot công kềnh có thể tạo USB boot để việc mang đi sẽ thuận tiện hơn, cách tạo USB boot khá đơn giản, bạn hoàn toàn có thể thực hiện được.