Taimienphi.vn đã từng giới thiệu đến bạn đọc rất nhiều công cụ, phần mềm tạo USB boot khác nhau giúp bạn cài lại win nhanh chóng, trong bài viết này sẽ là một công cụ như vậy nhưng đến từ một cá nhân Việt Nam đó chính là cách tạo USB boot Windows 10, 8.1, 8, 7 bằng AutoZ, sử dụng phần mềm AutoZ sẽ giúp bạn tạo boot cực kỳ hiệu quả.
Bài viết liên quan
- Tạo USB boot Windows 10, 8.1, 8, 7 bằng USB HDD Boot
- Cách tạo USB Boot Windows 10, 8, 7
- Cách tạo USB BOOT bằng DLC Boot 2017, cài Windows 10, 8.1, 7
- Cách tạo USB boot Win 8, cài Windows 8 bằng USB
- Cách tạo USB boot UEFI GPT không cần phần mềm, cài Windows 10, 8, 7, XP
Có rất nhiều phần mềm tạo USB boot được giới thiệu trong Taimienphi.vn, và nếu bạn là một người thường xuyên để ý sẽ thấy các bài viết của chúng tôi đều hướng dẫn người dùng sử dụng các công cụ tạo USB boot đơn giản và hiệu quả. AutoZ trong bài viết này cũng nằm trong số đó.

Ở bài trước Taimienphi.vn đã từng đề cập đến một phần mềm rất hay đó chính là USB HDD Boot, một công cụ tạo boot đa tính năng hỗ trợ tiếng Việt. Với những ai đã hài lòng khi sử dụng USD HDD Boot thì chắc chắn hài lòng khi sử dụ AutoZ vậy. Ngay bây giờ chúng tôi sẽ đi vào chi tiết hướng dẫn bạn đọc cách tạo USB boot Windows 10, 8.1, 8, 7 bằng AutoZ nhé.
Hướng dẫn tạo USB boot Windows 10, 8.1, 8, 7 bằng AutoZ.
Bước 1: Đầu tiên bạn đọc có thể tải AutoZ về máy tính tại đây: Download AutoZ.
Bước 2: Một lưu ý nho nhỏ khi sử dụng AutoZ là bạn phải chạy phần mềm này ở chế độ quyền quản trị cao nhất là Administrator, click chuột phải vào phần mềm và lựa chọn Run as Administartor nhé.
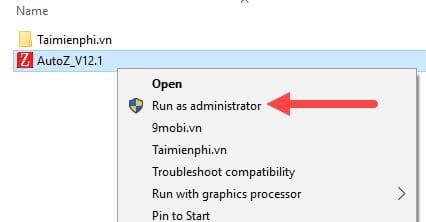
Bước 3: Khi giao diện AutoZ dạng DOS hiện ra, nhập bất cứ ký tự nào để xác nhận rồi Enter . như ví dụ trong hình chúng tôi nhập là Taimienphi.vn.

Bước 4: Một loạn lựa chọn của AutoZ hiện ra, ở đây bạn chỉ cần quan tâm đến tạo USB boot nên bạn gõ 1 rồi enter nhé.

Bước 5: Gõ tiếp enter một lần nữa để xác nhận cài USB boot nhé.

Sau khi xác nhận, bạn sẽ được lựa chọn ổ USB để tạo boot, click chọn vào ổ rồi OK để tiến hành.

Bước 6: Ở đây AutoZ sẽ cho bạn quyền lựa chọn có tiến hành format hay không, bạn chọn 1 để format USB, đảm bảo quá trình tạo boot sẽ không gặp lỗi nhé.

Bước 7: Tiến hành đặt tên cho USB, yêu cầu không có dấu cách cũng như số lượng kí tự phải nhỏ hơn 11 chữ.

Quá trình tiếp theo phần mềm sẽ tự động copy các file cần thiết vào trong máy tính cúa bạn. Bạn đợi khoảng 1 phút để hoàn tất quá trình này nhé.

Bước 8: Sau khi tiến hành tạo USB boot với chức năng mặc định có sẵn là Norton Ghost, nếu bạn muốn lựa chọn cài thêm chức năng, máy tính của bạn phải có những file ISO có sẵn, còn không gõ 10 rồi enter để tiếp tục cài đặt.

Bước 9: Tiến hành thời gian boot hiển thị, ở đây Taimienphi.vn để 5 giây.

Bước 10: Cuối cùng bạn chọn 2 để thoát khỏi phần mềm AutoZ nhé.

Lưu ý: Sau khi thoát khỏi phần mềm AutoZ, các phần mềm dữ liệu có trong USB sẽ tự động ẩn đi nên bạn không thể nhìn thấy, có một số bạn đọc thắc mắc về phần mềm này cho răng công đoạn tạo boot này bị lỗi nhưng thực thế phần mềm đã tự động ẩn đi.
Kết quả sau khi tạo USB boot Windows 10, 8.1, 8, 7 bằng AutoZ.

Trên đây Taimienphi.vn đã hướng dẫn xong bạn đọc cách tạo USB boot Windows 10, 8.1, 8, 7 bằng AutoZ rồi đó, mặc dù đây làm một phần mềm do cá nhân tự phát triển nhưng để tạo USB boot Windows 10, 8.1, 8, 7 thì AutoZ vẫn là một trong những sự lựa chọn quý giá nếu bạn muốn cài tạo USB boot nhanh chóng, đơn giản và hỗ trợ "tận răng" như AutoZ phải không nào.
https://thuthuat.taimienphi.vn/cach-tao-usb-boot-cai-windows-10-9-1-7-bang-autoz-22797n.aspx
Hơn thế nữa với các công tụ trên thì Windows 7 luôn luôn được hỗ trợ tối ưu nhất, ít lỗi nhất. Cài Win 7 bằng USB vẫn tính năng được các phần mềm như AutoZ quan tâm do số lượng lớn người sử dụng. Nhưng nói vậy không có nghĩa chỉ cài Win 7 bằng USB là ổn định còn các hệ điều hành khác thì không vì đa phần chúng đều có khả năng tương thích rất tốt.